- GMOグローバルサインサポート
- コードサイニング証明書サポート情報
- コードサイニング証明書設定
- [Microsoft EdgeのInternet Explorer互換モードを使用する場合]証明書の取得方法
トークンドライバのインストールが完了していない場合は、以下の手順で先にインストールを行ってください。
Windows用USBトークンドライバのインストール方法
証明書のインストール
-
トークンの設定が未実施の場合は、トークンの初期化を行います。既に設定が完了している場合は初期化は必須ではありません。次の手順に進んでください。
USBトークンの初期化方法はこちら -
証明書の発行審査が完了すると、件名「電子証明書取得のお願い」メールが届きます。受け取ったUSBトークンをPCに挿した状態で、「証明書取得用URL」にアクセスします。
※Microsoft EdgeのInternet Explorerモードをご利用ください。 -
お申し込み時に設定したパスワードを入力し、次へ進みます。
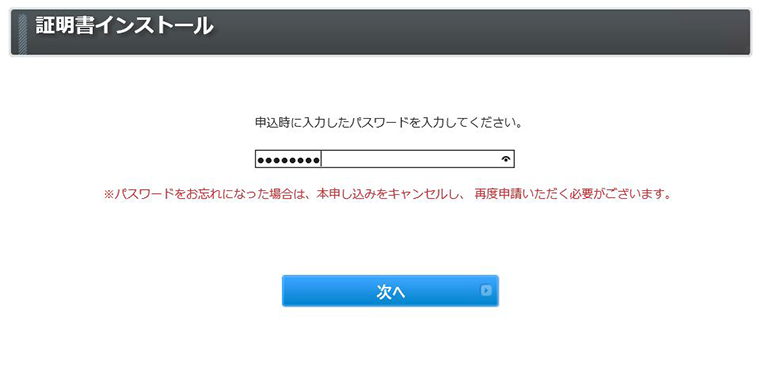
-
「はい」をクリックして進みます。
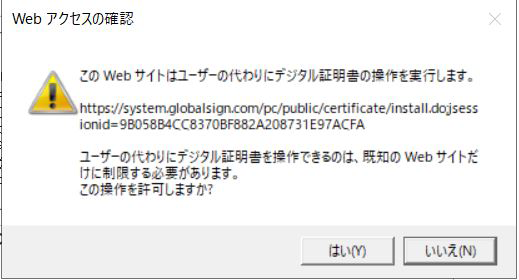
-
eToken Base Cryptographic Providerが選択されていることを確認し、次へ進みます。
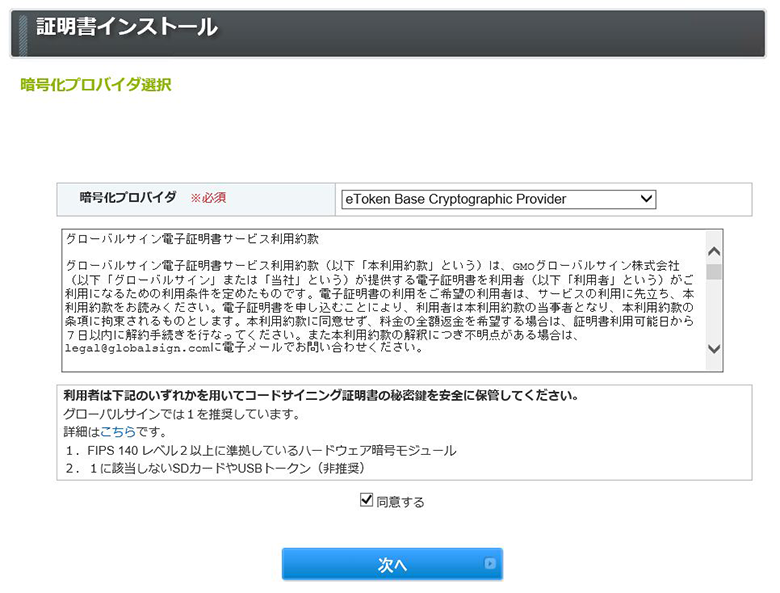
-
USBトークンの初期化時に設定した、トークンパスワードを入力します。
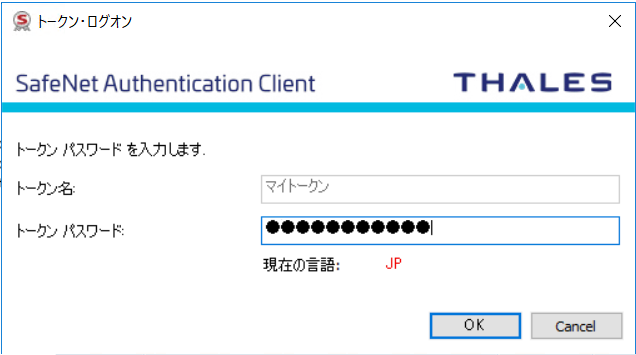
-
トークン上で鍵の生成が始まりますので、しばらくお待ちください。
※証明書の取得に失敗する場合は、こちらをご確認ください。
※「globalsign.comは応答していません」と表示された場合、表示された状態で復元するのボタンを押す、ブラウザを閉じてしまう等の操作を行うと取得に失敗するため、そのままの状態でしばらくお待ちください。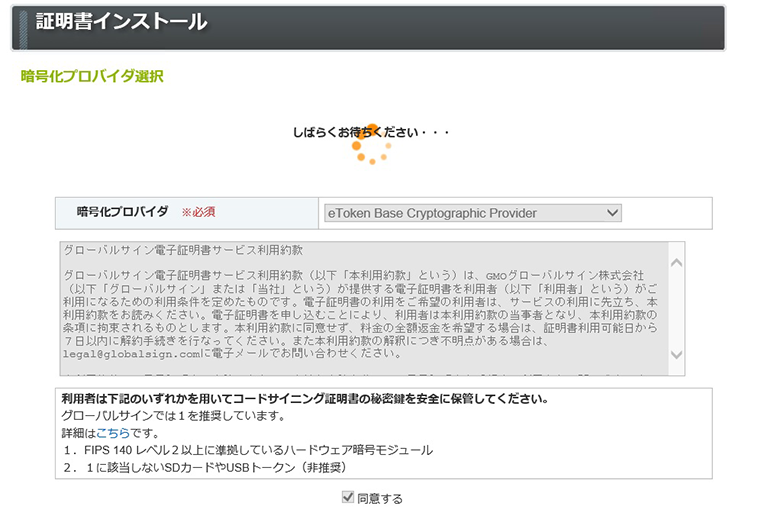
-
鍵の生成が完了すると、証明書のインストールのボタンが表示されますので、クリックします。
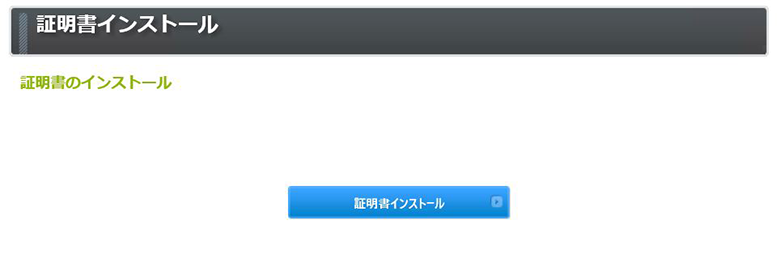
-
「はい」をクリックします。
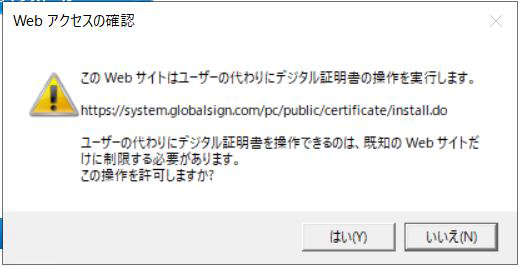
-
インストールは完了です。
※USBトークンに格納された秘密鍵は、いかなる形式(PKCS#12ファイル、.pfxファイル等)でもエクスポートすることができません。必ず、USBトークンを端末に挿入してご利用ください。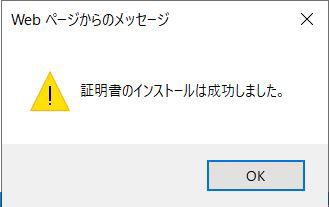
-
最後に証明書が実際にインストールされているかの確認を行います。 タスクトレイに常駐しているSafenet Authentication Clientのアイコンを右クリックし、「証明書情報」をクリックして証明書が正しくインストールされているかを確認してください。
※下記リンク先のページの方法でご利用のUSBトークンに必要なCA証明書を確認し、インストールしてください。
USBトークンの証明書を確認する方法
関連情報