- GMOグローバルサインサポート
- コードサイニング証明書サポート情報
- コードサイニング証明書設定
- USBトークンの初期化方法
グローバルサインより送付されるUSBトークンの利用を前提としています。
※セキュリティ上の理由から、各種パスワードは初期設定以外の値を設定することを推奨します。本マニュアルでは、初期設定以外のものに設定する方法をご紹介します。
※「Administrator Password」を紛失したり、複数回誤って入力してトークンがロックされた場合、トークンがご利用いただけなくなります。その場合、有償でのトークンの買い直しが必要となりますので、パスワードのお取り扱いには十分ご注意ください。有償トークンの送付についてのお問い合わせはこちらからお願い致します。また、初期設定以外に変更した「Administrator Password」や「Digital Signature PUK」を紛失された場合、トークンの初期化が行えなくなります。
※初めて証明書を取得する場合はトークンの初期化を行います。既にインストールされている証明書がある場合、それらは削除されます。
※Adobe AIR署名を行うお客様で、証明書の更新を行われた際は、移行署名のために更新元証明書が必要となる場合もございますので、「トークンの初期化」は行わず、「証明書インストール」のみを行ってください。
Windows用USBトークンドライバーのバージョンごとに、初期化の手順が異なります。
ご利用のトークンで利用可能なWindows用USBトークンドライバのインストールをまだ行っていない場合は、こちらをご確認ください。
[ドライバver 10.8-R2以降]USBトークンの初期化方法
| 各パスワードの役割 | |
|---|---|
| Token Password | トークン内にアクセスする際に入力するパスワードです。署名時に入力が必要です。 例)証明書のインポート時、証明書登録時、証明書削除時、証明書更新時、証明書ログインのWindowsログオン時 等 ※パスワードを忘れてしまった場合は、複数回間違えるとトークンのロックがかかり、永久に使用できなくなりますので、ご注意ください。トークンの初期化もしくは、「トークンパスワードの設定」から速やかにパスワードを再設定してください。 |
| Administrator password | トークンの初期化の際や、Token Passwordの変更時、Token Passwordのロック解除時に入力を求められることがあります。 ※初期設定では無期限で設定されています。 ※パスワード忘れてしまった場合は、[Use factory default administrator パスワード]から変更していなければ、トークンの初期化を行い「Use factory default digital signature」のチェックを入れることで再設定が可能です。 ※お客様任意のパスワードに変更後、パスワードを忘れてしまうと初期化は行えず、そのトークンは永久に利用できません。 |
| New Digital Signature PIN | 「Token Password」の有効期限切れ等で、再度設定する際に入力を求められます。 ※初期設定の場合「Token Password」「Administrator password」は無期限の為、基本的には使用しないパスワードになります。 |
| New Digital Signature PUK | トークンの初期化の際や、「Administrator Password」の有効期限切れ等で、再度設定する際に入力を求められます。 ※お客様任意のパスワードに変更後、パスワードを忘れてしまうと初期化は行えず、そのトークンは永久に利用できません。 ※初期設定の場合「Token Password」「Administrator password」は無期限で設定されています。 |
-
USBトークンをPCにセットし、SafeNet Authentication Client Toolsを起動します。
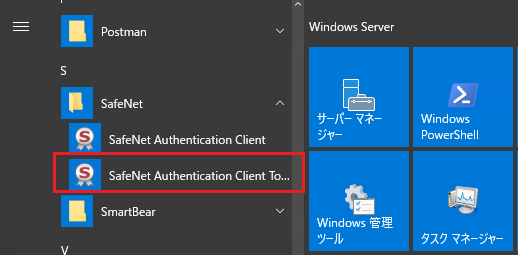
-
枠内の「アドバンスト表示」ボタンをクリックします。
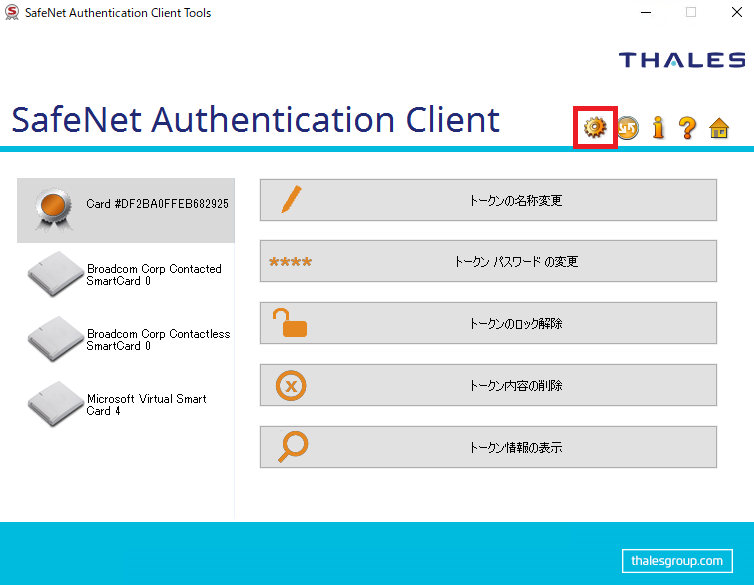
-
リボンアイコン部分にカーソルを合わせて、マウスを右クリックし、メニュー内の「トークンの初期化」を選択します。
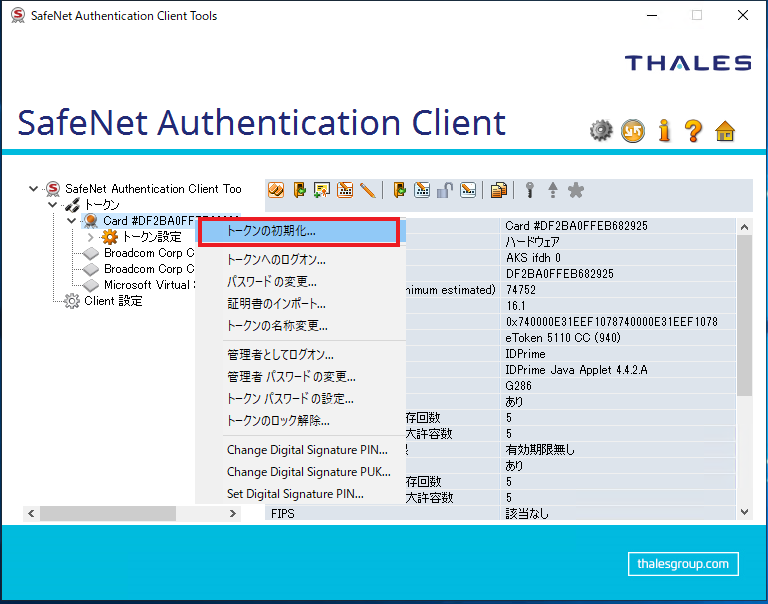
-
「すべての初期化設定とポリシー設定」を選択します。
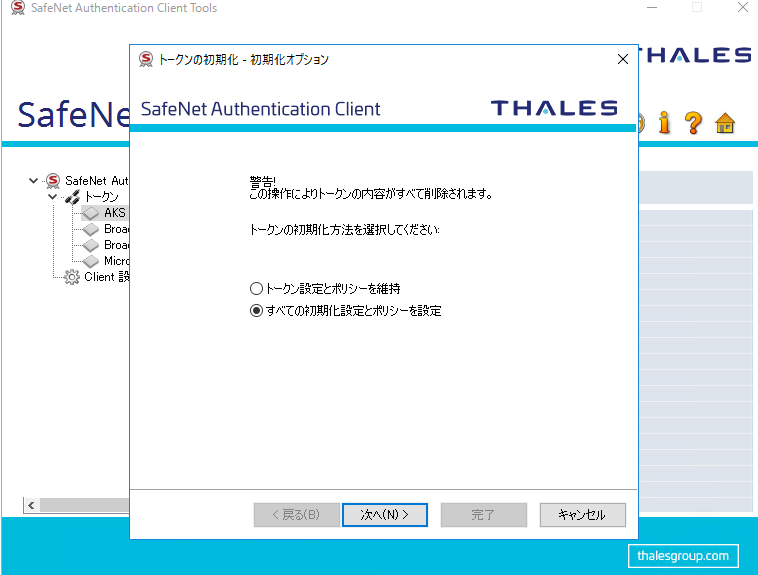
-
[Use factory default administrator パスワード]と[Use factory default digital signature PUK]のチェックボックスをオンにすると、初期設定の値が自動入力されるので、「次へ」をクリックします。
※初期設定の[Use factory default administrator パスワード]は0が48個であり、[Use factory default digital signature PUK]は0が6個です。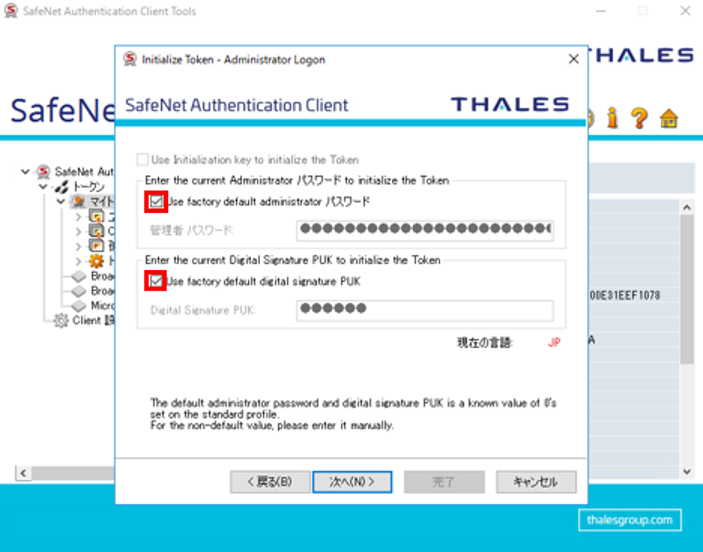
-
「新規トークン パスワード」欄にお客様任意のパスワードを入力していただきます。また、「初回ログオン時にトークン パスワードを変更する必要があります」のチェックボックスをオフにします。
※「keep the current aministrator password(現在の管理者パスワードを保持する)」のチェックボックスをオフにすると「Create Administratorパスワード」欄が入力可能となりますので、初期設定以外の管理者パスワードに変更し、「確認入力」欄に同じパスワードを入力してください。
※初期設定以外に変更した「Administrator password」を忘れた場合、トークンの初期化は行なえなくなり、永久に使用できなくなります。その場合、有償でのトークンの買い直しが必要となりますのでご注意ください。トークンパスワードに関しては、下記の条件を参考に設定してください。
・パスワード最小文字数:8文字
・パスワード最大文字数:16文字
・同じ文字を連続して入力できる数:3
・数字、英字大文字、英字小文字、記号の4種のうち、 最低でも3種を混合させる必要あり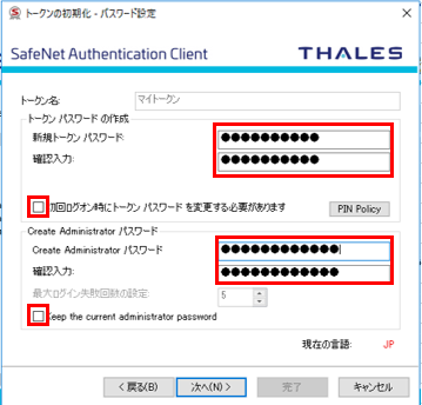
-
パスワードを設定してください。PINとPUKを入力後に、「完了」をクリックし、初期化を完了します。
※手順5にて自動入力された初期設定以外の【Digital Signature PUK】のパスワードを設定してください。パスワードを紛失した場合初期化は行えなくなり、トークンは永久に使用できなくなりますのでご注意ください。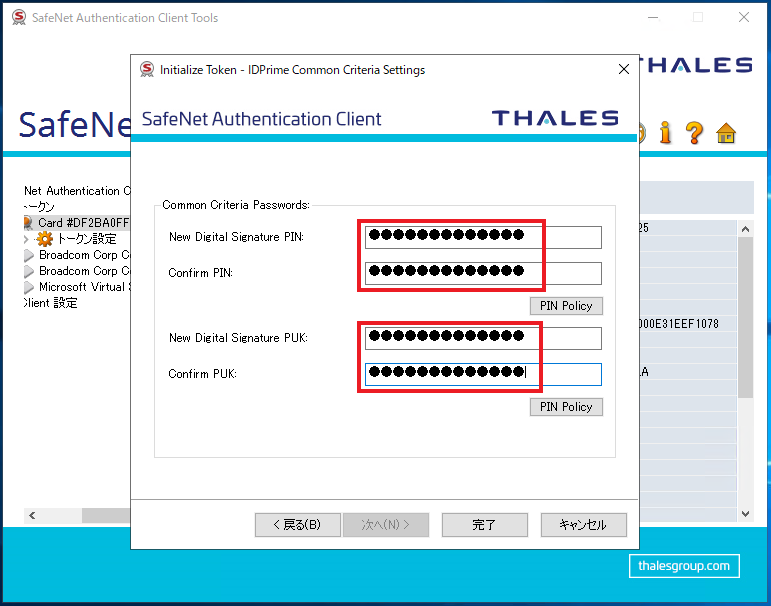
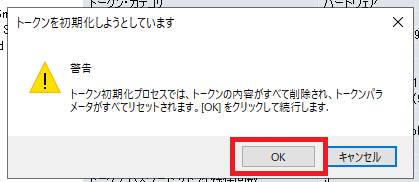
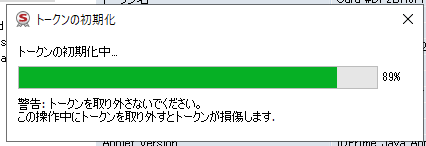
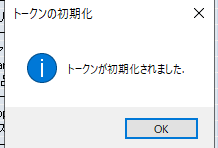
[ドライバーバージョン10.4]USBトークンの初期化方法
-
USBトークンをPCにセットし、SafeNet Authentication Client Toolsを起動します。
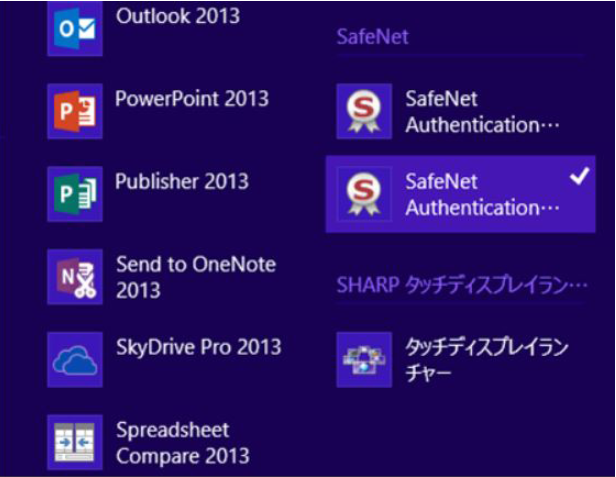
-
枠内の「アドバンスト表示」ボタンをクリックします。
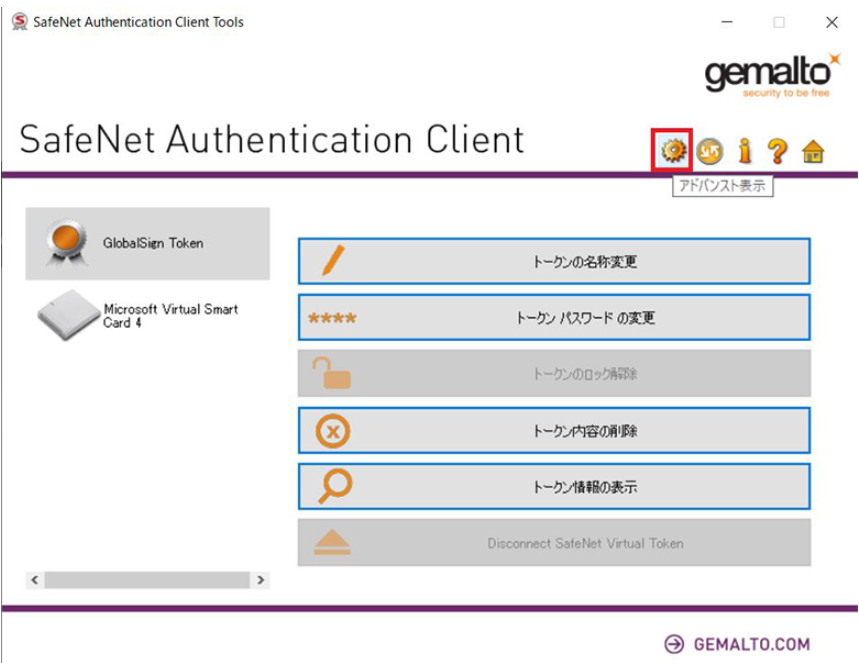
-
リボンアイコン部分にカーソルを合わせて、マウスを右クリックし、メニュー内の「トークンの初期化」を選択します。
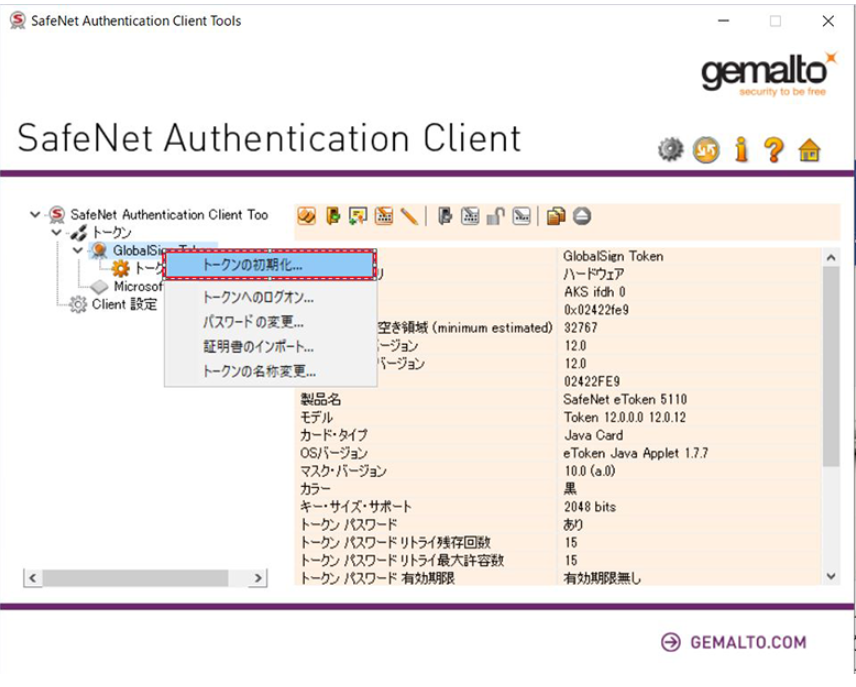
-
「すべての初期化設定とポリシー設定」を選択します。
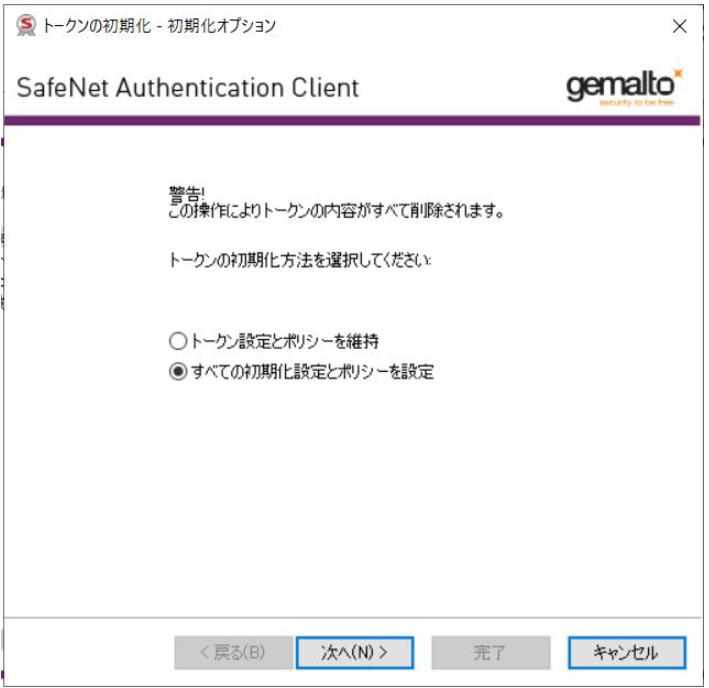
-
「新規トークン パスワード」と「確認入力」欄にお客様任意のパスワードを入力していただきます。また、「初回ログオン時にトークン パスワードを変更する必要があります」のチェックボックスをオフにします。
「完了」をクリックし、初期化を完了します。トークンパスワードに関しては、下記の条件を参考に設定してください。
・パスワード最小文字数:6文字
・パスワード最大文字数:16文字
・同じ文字を連続して入力できる数:3
・数字、英字大文字、英字小文字、記号の4種のうち、 最低でも3種を混合させる必要あり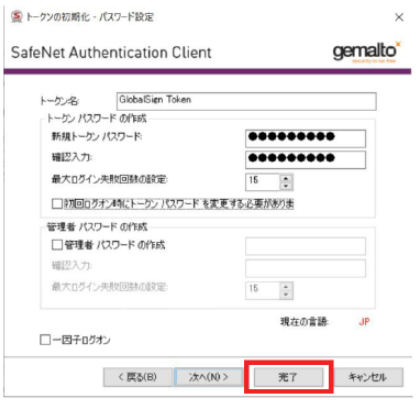
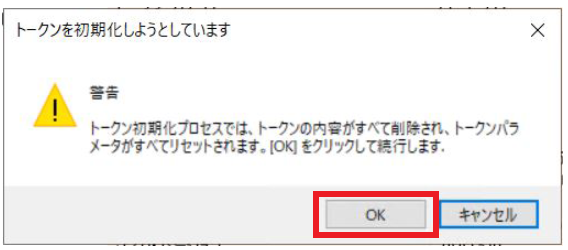
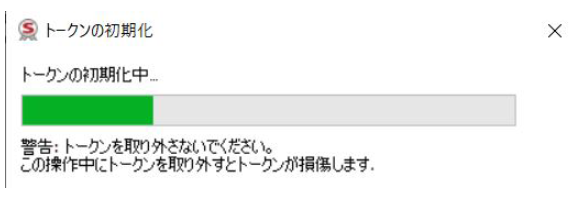
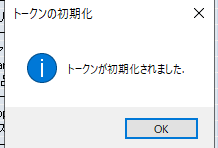
※ここで設定したトークンパスワードを忘れてしまうと、証明書が使用できなくなります。
また、トークンパスワードの入力を規定回数以上連続で間違えると、USBトークンがロックされ、再度トークンの初期化が必要となりますので、ご注意ください。