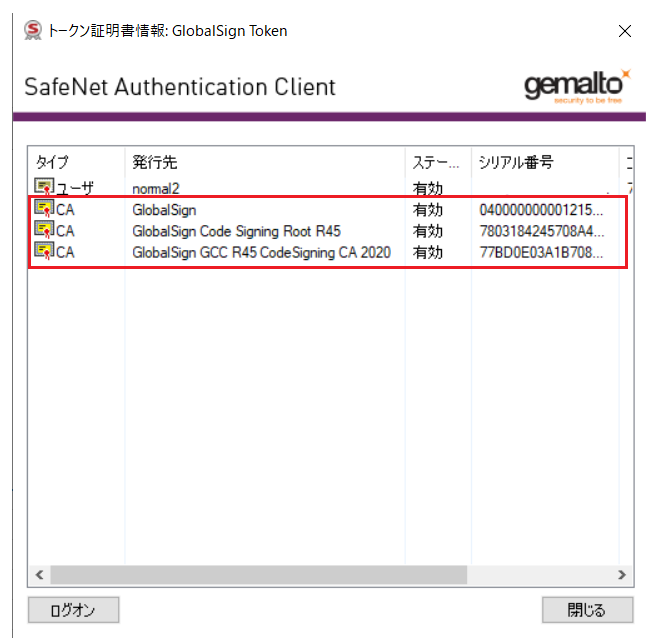- GMOグローバルサインサポート
- コードサイニング証明書サポート情報
- コードサイニング証明書設定
- [コードサイニング証明書/EVコードサイニング証明書/文書署名用証明書] USBトークンの証明書を確認する方法
最終更新:2025年04月10日
グローバルサインより送付されるUSBトークンの利用を前提としています。
トークンの型番によって確認方法が異なります。
型番:eToken5110+CCの場合
型番:eToken5110+の場合
[eToken5110+CC]USBトークンの証明書を確認する方法
-
タスクトレイのSafenet Authentication Clientのアイコンを右クリックし、「Certificate Information (証明書情報)」をクリックします。
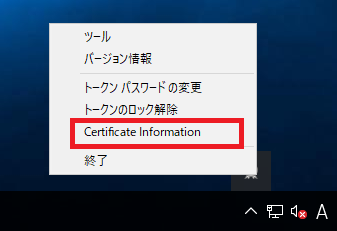
-
開いた画面上にて、以下を参考にご利用の証明書の種類ごとに必要な各証明書が全てトークン内にインストールされているかをご確認ください。
EVコードサイニング証明書
ユーザ CA 申請時の
コモンネームの証明書GlobalSign (ルート証明書)
GlobalSign Code Signing Root R45 (クロス証明書)
GlobalSign GCC R45 EV CodeSigning CA 2020 (中間CA証明書)コードサイニング証明書
ユーザ CA 申請時の
コモンネームの証明書GlobalSign (ルート証明書)
GlobalSign Code Signing Root R45 (クロス証明書)
GlobalSign GCC R45 CodeSigning CA 2020 (中間CA証明書)文書署名用証明書
ユーザ CA 申請時の
コモンネームの証明書GlobalSign Document Signing Root R45 (ルート証明書)
GlobalSign R45 AATL Root CA 2020 (中間CA証明書その1)
GlobalSign GCC R45 AATL CA 2020 (中間CA証明書その2)※ユーザの証明書のみインストールされている場合、上記より各CA証明書ファイルをダウンロード後、こちらの手順で個別にUSBトークンに必要なCA証明書をすべて追加してください。下記はEVコードサイニング証明書をご利用で、すべてのCA証明書の追加が正しく完了した際の表示例です。
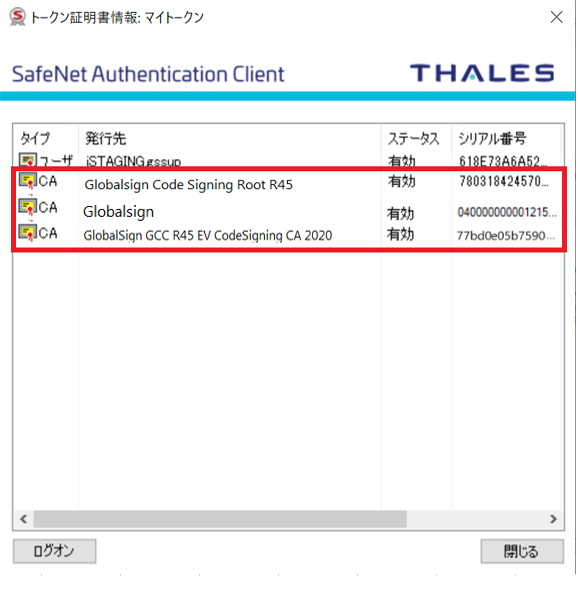
[eToken5110+]USBトークンの証明書を確認する方法
-
タスクトレイのSafenet Authentication Clientのアイコンを右クリックし、「Certificate Information (証明書情報)」をクリックします。
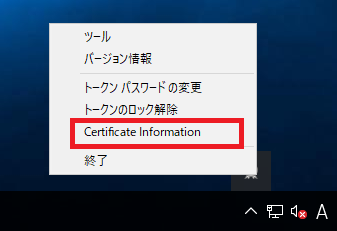
-
開いた画面上にて、インストール済みの証明書をご確認ください。
※文書署名用証明書の場合、「ユーザ」の証明書が1つ、「CA」の証明書が3つ(ルート証明書・中間CA証明書その1・中間CA証明書その2)必要です。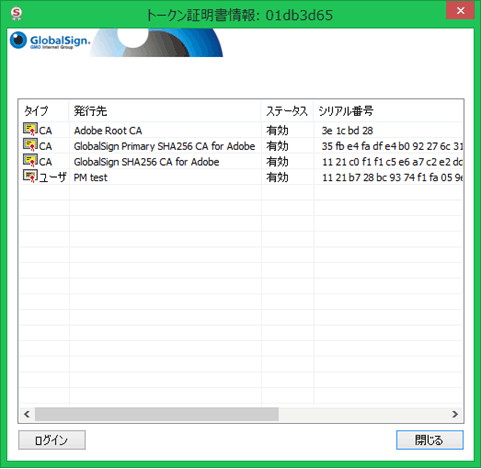
※コードサイニング証明書の場合、「ユーザ」の証明書が1つ、「CA」の証明書が3つ(ルート証明書・クロス証明書・中間CA証明書)が必要です。