- GMOグローバルサインサポート
- クライアント証明書サポート情報
- メールクライアントへの設定
- [クライアント証明書]Outlook での暗号化メールの送受信方法
Microsoft Outlookで暗号化メールを送信・受信する方法を説明します。 暗号化メールを送信するには、以下の条件をすべて満たしている必要があります。
- 暗号化メールを送信する相手の有効な電子証明書(公開鍵情報)を持っていること
- 暗号化メールを送信する相手の情報が Outlook 連絡先 に登録されていること
- 有効な電子証明書とメールアドレスの情報が Outlook 連絡先 に正しく登録されていること
送信相手の電子証明書を登録する手順は、以下リンク先を確認してください。
Outlookで署名付きメールから証明書を確認する方法
Outlookで他人(メール送受信相手)の証明書を登録する方法
暗号化メールを送信する
 Outlookを起動し、「新しい電子メール」ボタンをクリックします。
Outlookを起動し、「新しい電子メール」ボタンをクリックします。
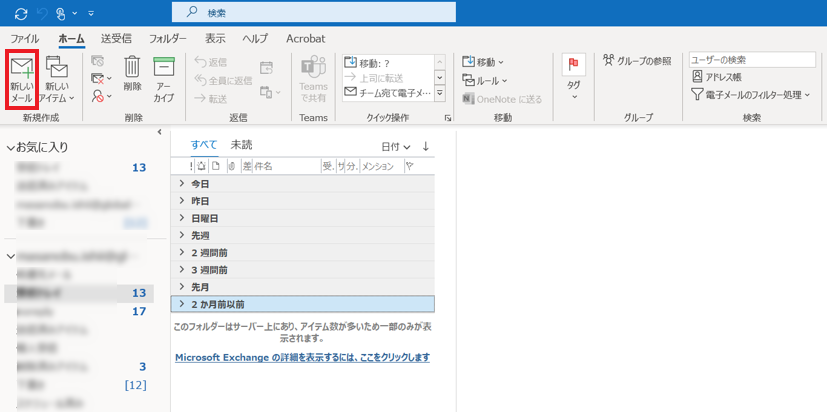
 メール作成画面が表示されます。「宛先」に 暗号化メール受信者のメールアドレスを指定し、件名と本文を入力します。
メール作成画面が表示されます。「宛先」に 暗号化メール受信者のメールアドレスを指定し、件名と本文を入力します。
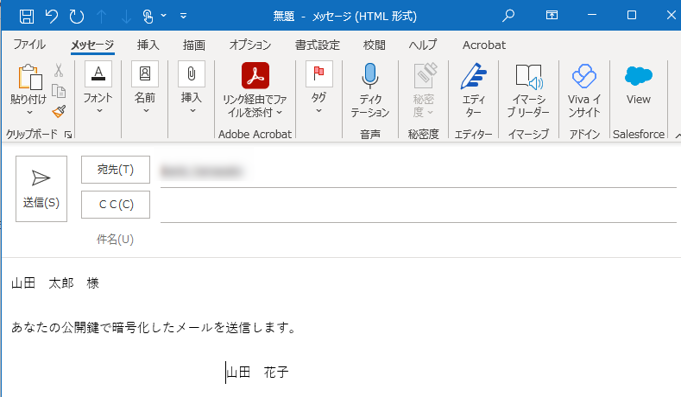
 メッセージ作成画面「オプション」タブ → 「アクセス許可」項目の「暗号化」ボタンをクリックします。「暗号化」ボタンが押下された状態になりますので、「送信」をクリックします。
メッセージ作成画面「オプション」タブ → 「アクセス許可」項目の「暗号化」ボタンをクリックします。「暗号化」ボタンが押下された状態になりますので、「送信」をクリックします。
※プルダウンメニューから、暗号化に加え、転送不可等の詳細設定も可能です。
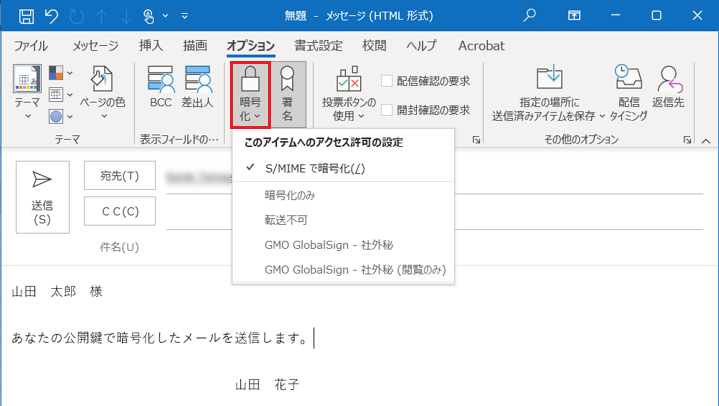
※「送信」ボタンをクリック後、以下のダイアログが表示される場合は、送信相手の電子証明書が正しく Outlook 連絡先 に登録されていません。この場合は、暗号化メールを送信する相手に電子署名付きのメールを送信してもらい Outlook 連絡先 に登録する必要があります。
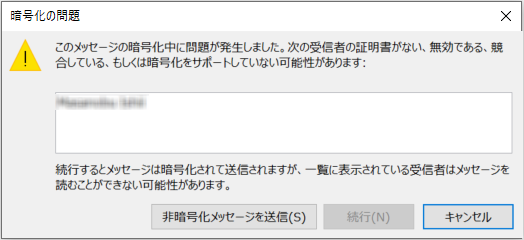
参考1
個人用電子証明書を利用すると、以下のようなメールの送信が可能になります。
| 送信方法 | 送信条件 |
|---|---|
| 「署名付き」で送信する | 自分自身の電子証明書が正しく登録されていること |
| 「暗号化」して送信する | 送信相手の電子証明書が正しくOutlook連絡先に登録されていること |
| 「署名付き」かつ「暗号化」して送信する | 自分自身の電子証明書が正しく登録されていること 送信相手の電子証明書が正しくOutlook連絡先に登録されていること |
暗号化メールを受信する
 暗号化されたメールを受信すると、以下のように表示されます。件名をダブルクリックします。
暗号化されたメールを受信すると、以下のように表示されます。件名をダブルクリックします。
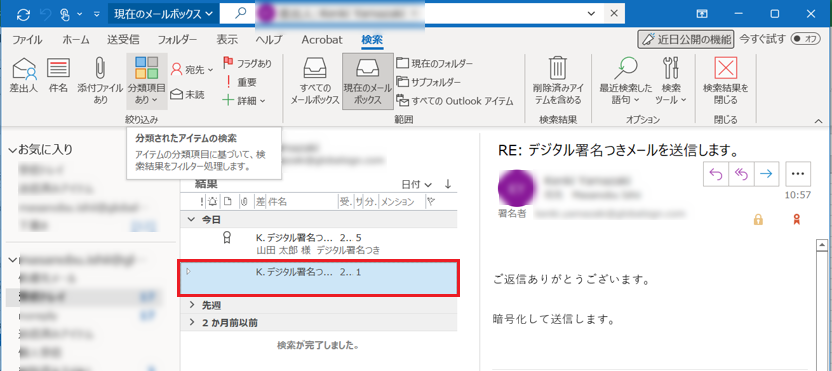
 メールの本文が表示されます。画面右側に暗号化アイコン(鍵マーク)が表示されています。
メールの本文が表示されます。画面右側に暗号化アイコン(鍵マーク)が表示されています。
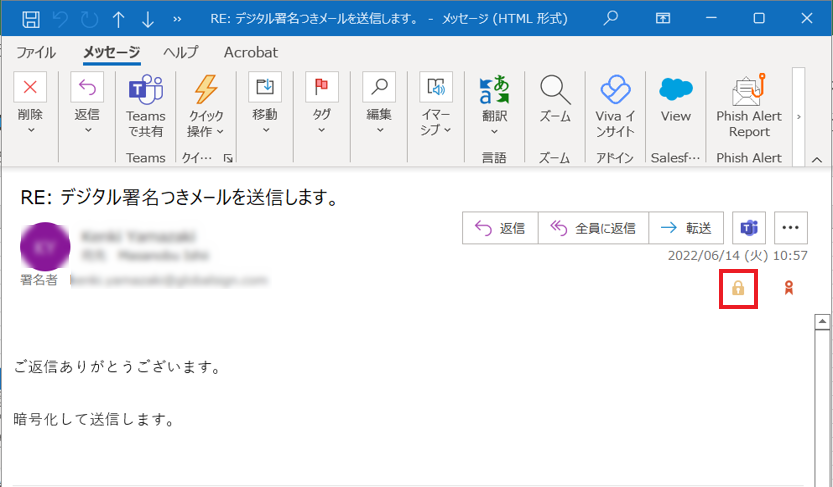
 暗号化アイコン(鍵マーク)を選択するとメッセージに付与されている暗号化層、デジタル署名層を確認することができます。
暗号化アイコン(鍵マーク)を選択するとメッセージに付与されている暗号化層、デジタル署名層を確認することができます。
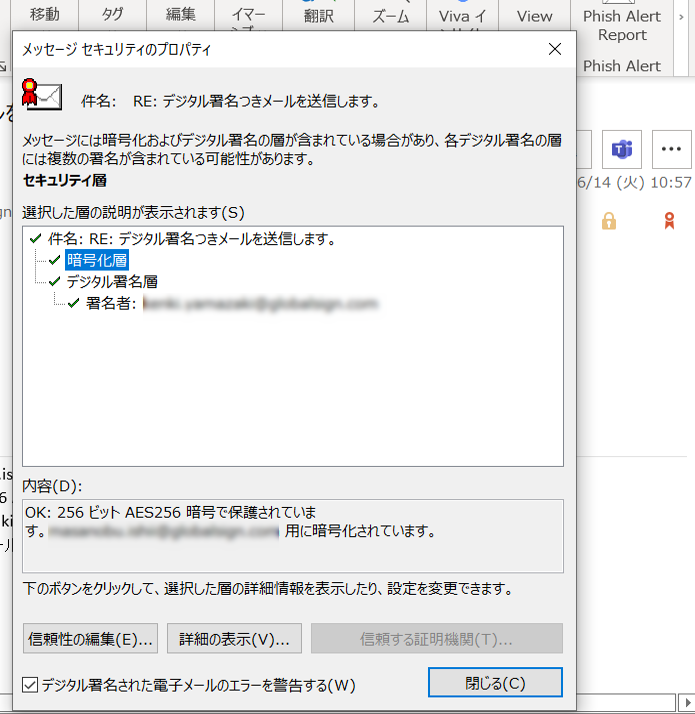
参考2
「署名付き」かつ「暗号化」で送受信したメールは、以下のように表示されます。
送信画面 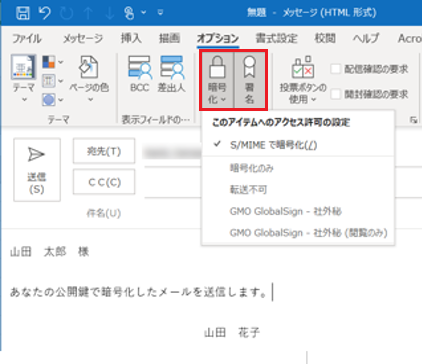 | 受信画面 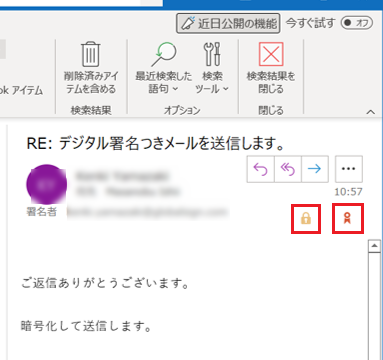 |