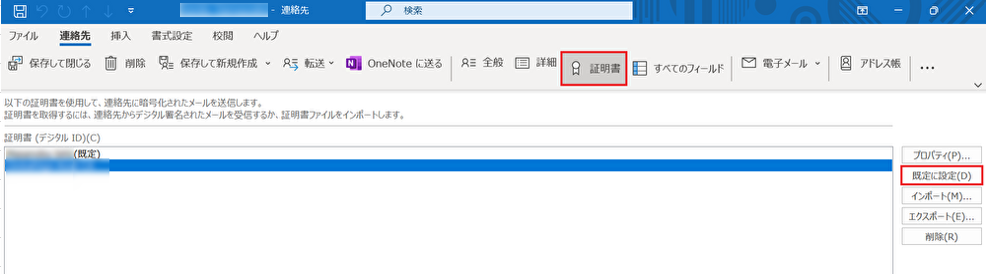- GMOグローバルサインサポート
- クライアント証明書サポート情報
- メールクライアントへの設定
- [クライアント証明書]Outlookで他人(メール送受信相手)の証明書を登録する方法
Outlookでは、署名付きで送信されたメールを受信した後、メールに付加されている相手の電子証明書を Outlook連絡先に紐付けて登録しておく必要があります。 本ページでは、受信した署名付きメールに付加された、送信者の電子証明書の登録手順を説明します。
 Outlook で受信した電子署名付きのメッセージをダブルクリックして開きます。
Outlook で受信した電子署名付きのメッセージをダブルクリックして開きます。
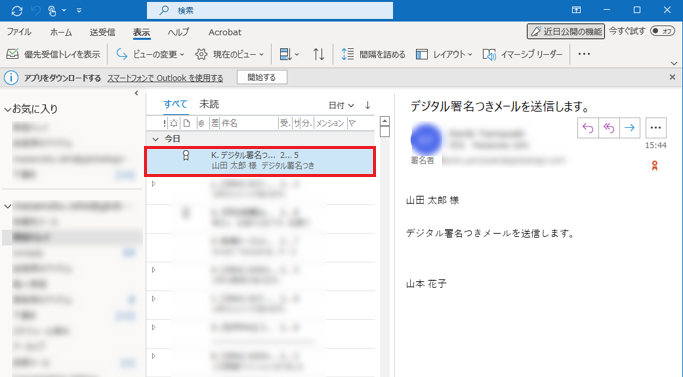
 メール本文画面が表示されます。「差出人」ボックスの名前をダブルクリックします。
メール本文画面が表示されます。「差出人」ボックスの名前をダブルクリックします。
差出人の連絡先情報が記載されたポップアップが表示されます。[…]より[連絡先フォルダ―に追加]をクリックします。
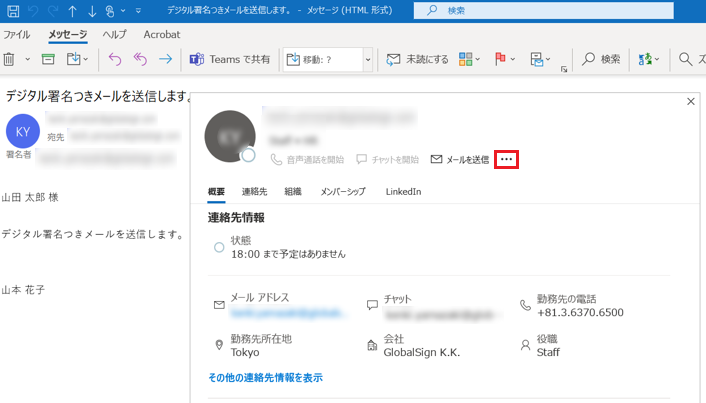
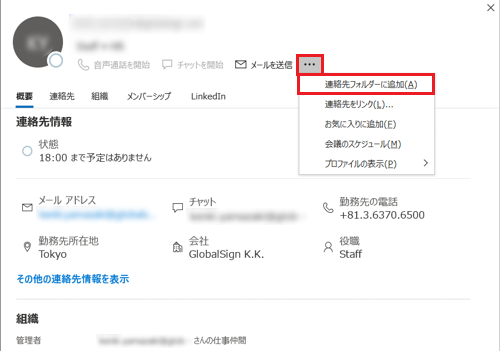
 連絡先の登録画面が表示されます。「連絡先」タブ →「表示」グループ 内の「証明書」ボタンをクリックします。
連絡先の登録画面が表示されます。「連絡先」タブ →「表示」グループ 内の「証明書」ボタンをクリックします。
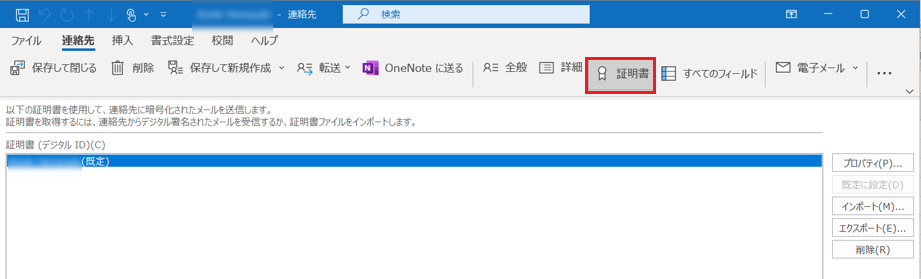
 「証明書(デジタルID)」に電子証明書が登録されていることを確認し、「連絡先」タブ →「アクション」グループ内の「保存して閉じる」ボタンをクリックします。
「証明書(デジタルID)」に電子証明書が登録されていることを確認し、「連絡先」タブ →「アクション」グループ内の「保存して閉じる」ボタンをクリックします。
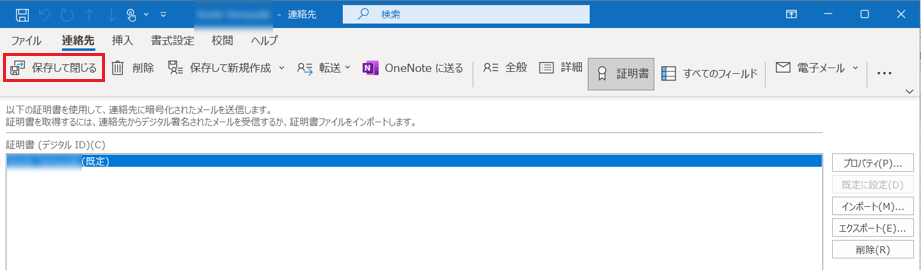
 Outlook 連絡先に相手の連絡先情報と証明書情報が紐付いて登録されます。
Outlook 連絡先に相手の連絡先情報と証明書情報が紐付いて登録されます。
参考1:Outlook 連絡先に登録されている電子証明書の更新
有効期限切れなどにより、新しい証明書を取得し直している相手からは、再度新しい電子証明書で署名したメールを送信してもらう必要があります。
すでに連絡先に登録済みの相手の電子証明書は、以下の手順で新しい電子証明書に更新します。
 新しい電子証明書が付加されたメール本文画面を開き、「差出人」ボックスの名前をダブルクリックします。
新しい電子証明書が付加されたメール本文画面を開き、「差出人」ボックスの名前をダブルクリックします。
 差出人の連絡先情報が記載されたポップアップが表示されます。[…]より[連絡先フォルダ―に追加]をクリックします。
差出人の連絡先情報が記載されたポップアップが表示されます。[…]より[連絡先フォルダ―に追加]をクリックします。
 連絡先の登録画面が表示されます。「保存して閉じる」をクリックします。
連絡先の登録画面が表示されます。「保存して閉じる」をクリックします。
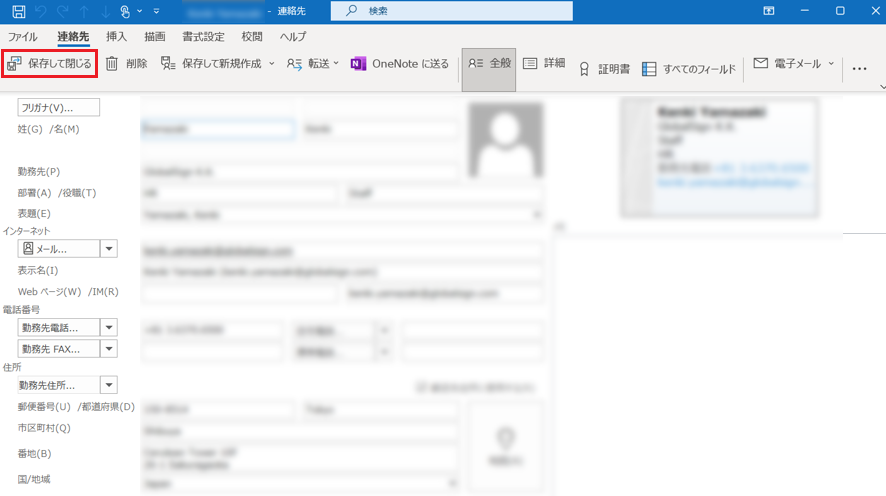
 既に登録済みの連絡先であることを表すメッセージが表示されます。
「選択した連絡先の情報を更新する」を選択し、「更新」をクリックします。
既に登録済みの連絡先であることを表すメッセージが表示されます。
「選択した連絡先の情報を更新する」を選択し、「更新」をクリックします。
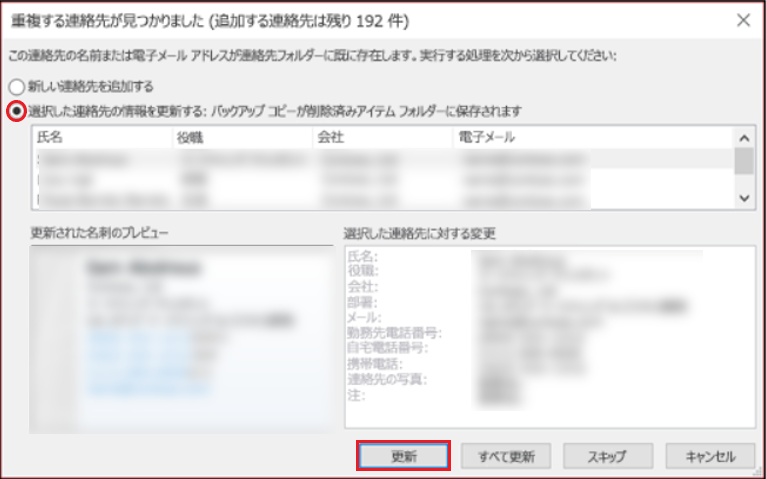
 更新した電子証明書は、連絡先の「証明書」に上書き登録され、既定の電子証明書として設定されます。
更新した電子証明書は、連絡先の「証明書」に上書き登録され、既定の電子証明書として設定されます。
(以前登録されていた電子証明書はバックアップが保存されますが、アドレス帳からは削除されます。)
参考2:Outlook 連絡先に電子証明書が複数ある場合の切り替え
暗号化メールは、アドレス帳に登録された(既定)表示の電子証明書を使用して送信されます。
(既定)表示を別の証明書に変更する必要がある場合は、参考1 の手順で対象の連絡先を開き、「証明書」ボタンをクリックした上で証明書の表示名を選択後、「既定に設定」ボタンをクリックします。