- GMOグローバルサインサポート
- クライアント証明書サポート情報
- メールクライアントへの設定
- [クライアント証明書]Outlookで署名付きメールから証明書を確認する方法
電子署名付きで送信されたメールは、送信者の電子証明書(公開鍵情報)が付加された状態でメールソフトウェアが受信します。
本ページでは、受信した署名付きメールを確認する方法を説明します。
※サブジェクト項目や署名のパスの表示は、署名された証明書の種類により一部表記が異なります。
 正しく署名されたメールを受信すると、以下のように表示されます。
正しく署名されたメールを受信すると、以下のように表示されます。
メール本文画面の右側に表示されている署名アイコン(赤いリボンマーク)をクリックします。
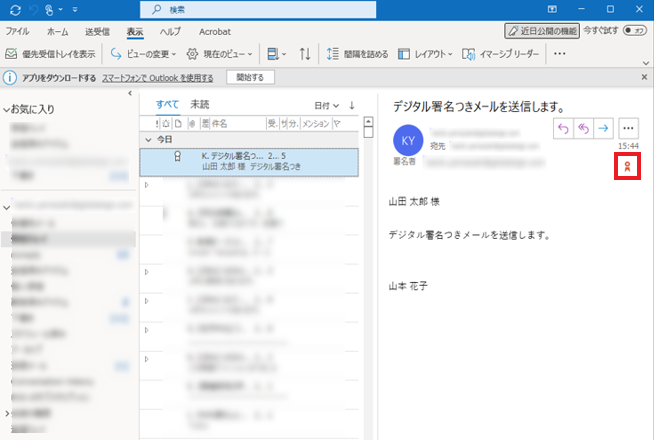
 メールに付加された署名の状態を確認する画面が表示されます。
メールに付加された署名の状態を確認する画面が表示されます。
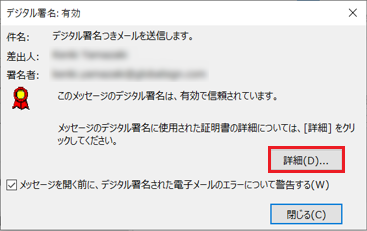
※ 「このメッセージのデジタル署名は、有効で信頼されています」というメッセージは、正しい証明書で署名され、通信経路でデータを改ざんされることなくメールを受信していることを表しています。
※ 「メッセージを開く前に、デジタル署名された電子メールのエラーについて警告する」のチェックボックスをオンにすると、問題のある電子証明書が付加されたメールを受信したときに、本文表示前に警告を表示するようになります。
 メールに付加された署名情報を確認する画面が表示されます。
メールに付加された署名情報を確認する画面が表示されます。
「署名者:」項目に表示されているメールアドレスが、送信者のものと一致していることを確認のうえ、メールアドレス表示を選択して「詳細の表示」ボタンをクリックします。
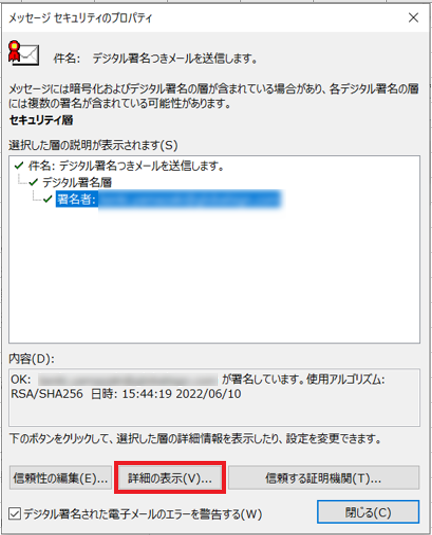
 署名の詳細情報を確認する画面が表示されます。「証明書の表示」ボタンをクリックします。
署名の詳細情報を確認する画面が表示されます。「証明書の表示」ボタンをクリックします。
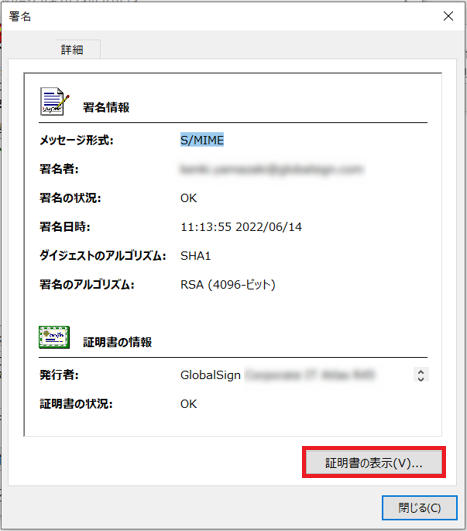
 署名に使用された証明書の情報を確認する画面が表示されます。この画面で証明書の詳細情報を確認します。
「全般」タブでは、証明書の有効期限などの情報を確認できます。
署名に使用された証明書の情報を確認する画面が表示されます。この画面で証明書の詳細情報を確認します。
「全般」タブでは、証明書の有効期限などの情報を確認できます。
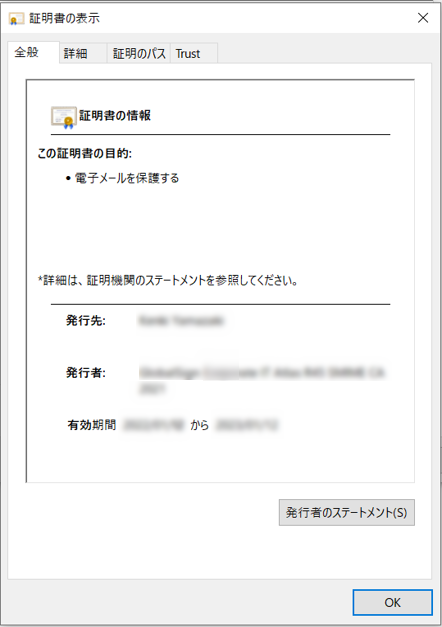
「詳細」タブでは、以下のような情報を確認できます。
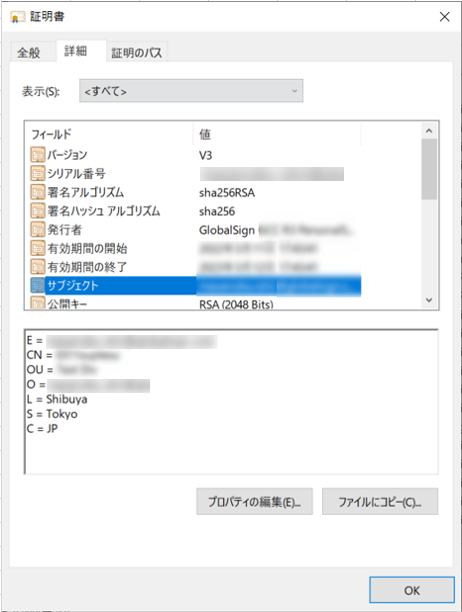
「サブジェクト」フィールドに表示される内容については、署名に使用された証明書の種類によって異なります。
詳細については、ご利用中のサービスに合わせて以下をご確認ください。
S/MIME用証明書
マネージドPKI Lite
 「OK」→「閉じる」を3回クリックして表示画面を閉じます。
「OK」→「閉じる」を3回クリックして表示画面を閉じます。
S/MIMEを使用して暗号化通信を行うには、Outlook上で相互に証明書情報と連絡先を紐づける必要があります。 証明書の登録方法は Outlookで他人(メール送受信相手)の証明書を登録する方法をご確認ください。