- GMOグローバルサインサポート
- クライアント証明書サポート情報
- マネージドPKIの管理
- [クライアント証明書] 証明書の取得方法
クライアント証明書の申請時に選択した「鍵生成オプション」により、証明書を取得する際の手順が異なります。「鍵生成オプション」ごとでの証明書の取得方法について、以下でご案内しております。
目次
「.pfx(PKCS#12)としてダウンロードする」の場合(Windows版)
「CSRによる発行」の場合
「Microsoft EdgeのInternet Explorer互換モードによる発行」の場合
「.pfx(PKCS#12)としてダウンロードする」の場合(iOS版)
「.pfx(PKCS#12)としてダウンロードする」の場合
「電子証明書取得のお願い」メールに記載のURLにアクセスし、証明書取得用パスワードを入力します。
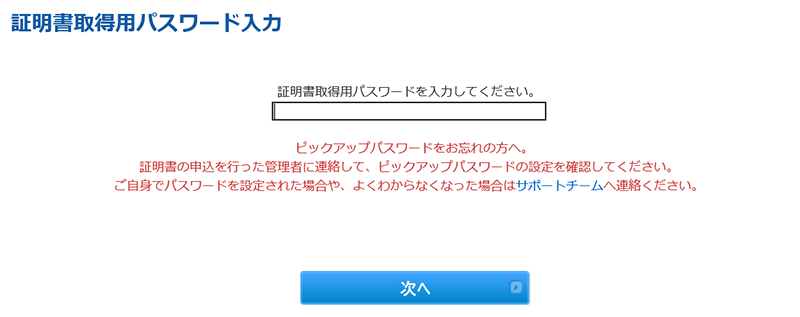
アクセス認証用中間CA証明書の場合
パスワードの設定画面にて、英文字数字を混在させ、12文字以上で設定してください。約款をよく読み、同意いただける場合は同意のチェックを入れて次へ進みます。
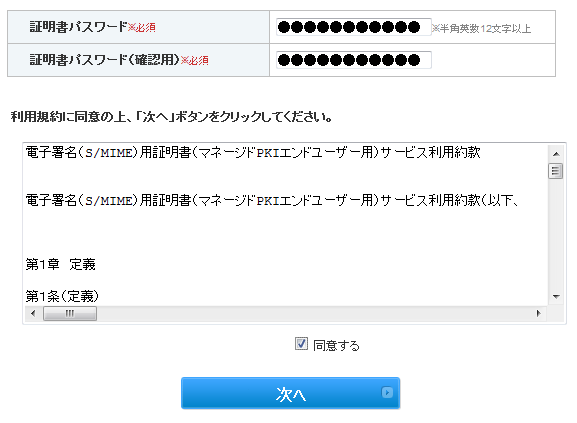
S/MIME BR(Legacy)対応用中間CA証明書の場合
自動的に生成された鍵保護パスワードが表示されます。インポート時に必要となりますので、必ず控えてください。
※鍵保護パスワードを忘れてしまうと証明書のインポートができず、キャンセル・再申請が必要となりますのでご注意ください。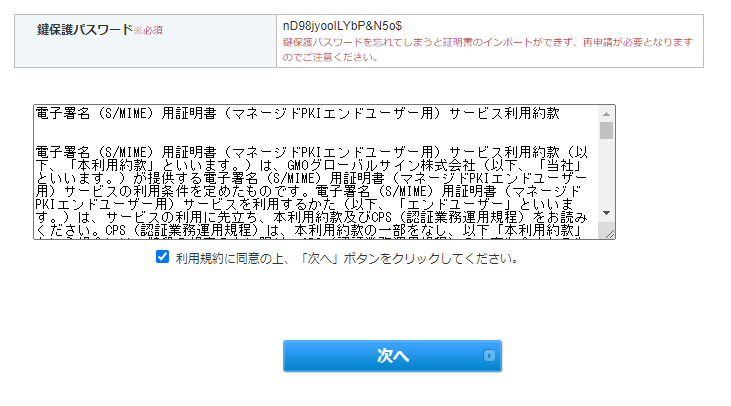
-
証明書を取得します。
ダウンロードボタンが表示されますので、ご取得のうえ、ご利用の環境にインストールを行ってください。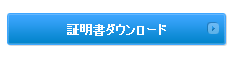
関連リンク
PKCS12形式の証明書をインポートする方法(Google Chrome)
PKCS12形式の証明書をインポートする方法(Microsoft Edge)
PKCS12形式の証明書をインポートする方法(Mozilla Firefox)
PKCS12形式の証明書をインポートする方法(Internet Explorer)
「CSRによる発行」の場合
-
「電子証明書取得のお願い」メールに記載のURLにアクセスし、証明書取得用パスワードを入力します。
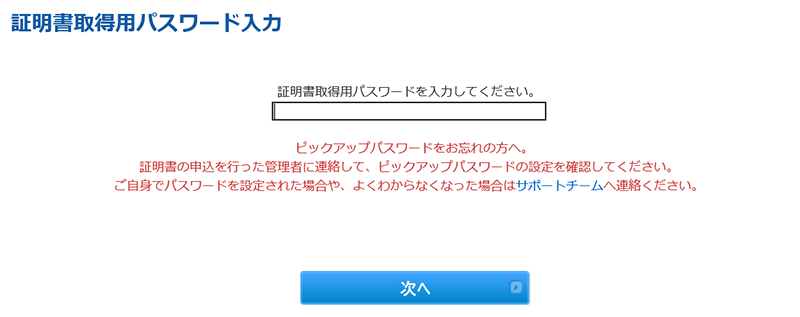
-
「CSR入力」欄に、お客様の環境で生成したCSRを入力します。 約款をよく読み、同意いただける場合は同意のチェックを入れて次へ進みます。
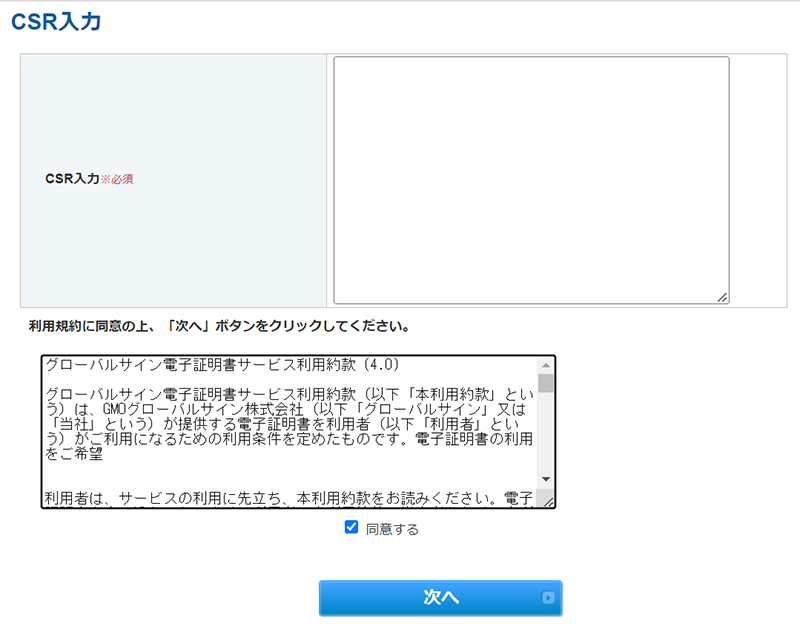
-
証明書を取得します。「証明書ダウンロード」ボタンが表示されますので、ご取得のうえ、ご利用の環境にインストールを行ってください。 中間CA証明書のダウンロードは、ご利用の環境の必要に応じて、ダウンロードとインストールを行ってください。
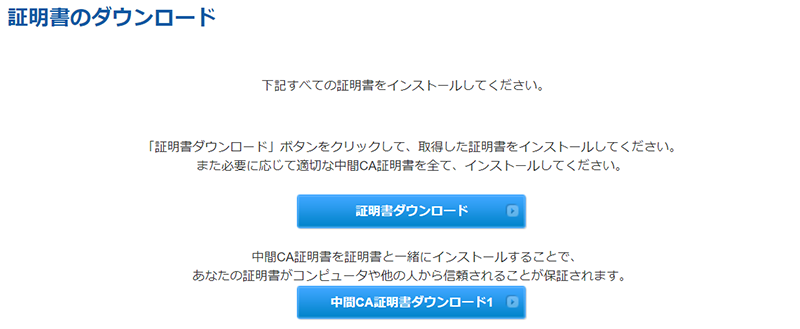
「Microsoft EdgeのInternet Explorer互換モードによる発行」の場合
-
「電子証明書取得のお願い」メールに記載のURLにアクセスし、証明書取得用パスワードを入力します。
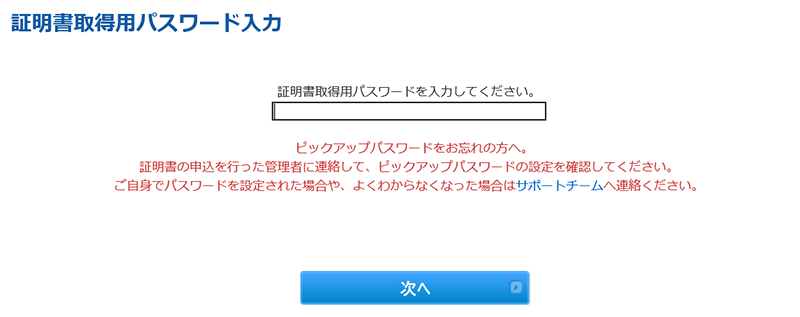
-
ActiveXコントロールのメッセージが出た場合は、はいをクリックします。

-
約款をよく読み、同意いただける場合は同意のチェックを入れて次へ進みます。
「Webアクセスの確認」のポップアップが表示されるので、「はい」をクリックします。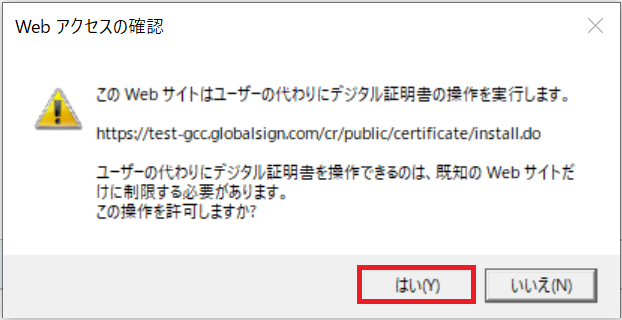
-
暗号化プロパイダは自動選択されたものをそのまま使用します。
※暗号化プロパイダが表示されない場合は、Microsoft Edgeの設定を初期化してお試しください。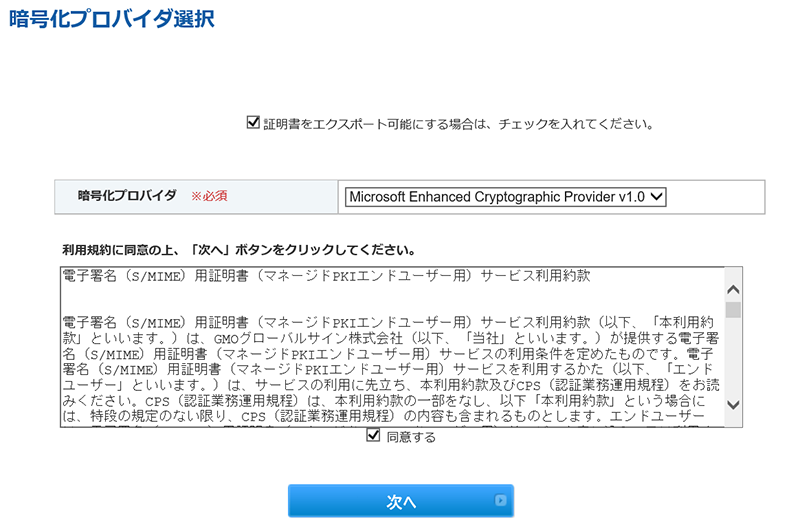
-
ActiveXのメッセージが出た場合は、はいをクリックします。

-
証明書インストールボタンを押し、インストールを行ってください。
インストールボタン
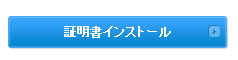
「.pfx(PKCS#12)としてダウンロードする」の場合(iOS版)
-
「電子証明書取得のお願い」メールに記載のURLにアクセスし、証明書取得用パスワードを入力します。※URLのアクセスには、Safariをご利用ください。
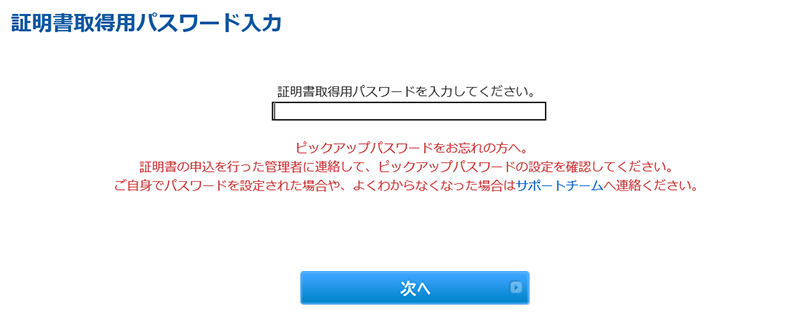
アクセス認証用中間CA証明書の場合
パスワードの設定画面にて、英文字数字を混在させ、12文字以上で設定してください。約款をよく読み、同意いただける場合は同意のチェックを入れて次へ進みます。
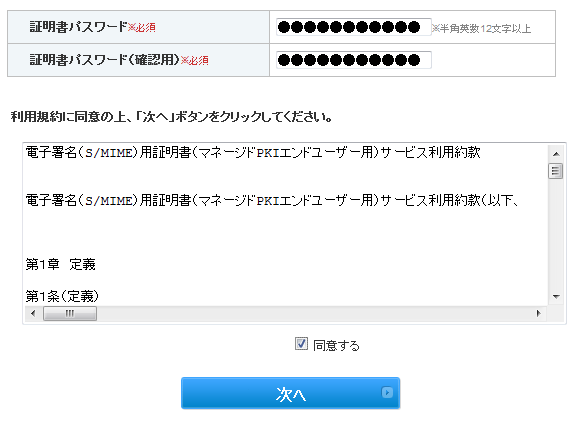
S/MIME用中間CA証明書の場合
自動的に生成された鍵保護パスワードが表示されます。インポート時に必要となりますので、必ず控えてください。
※鍵保護パスワードを忘れてしまうと証明書のインポートができず、キャンセル・再申請が必要となりますのでご注意ください。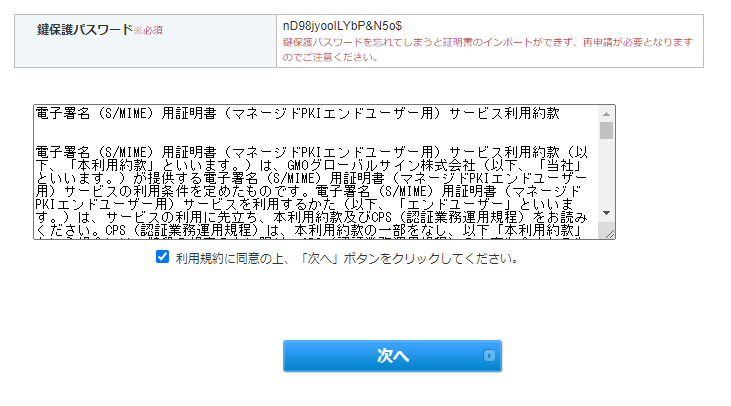
-
証明書を取得します。ダウンロードボタンが表示されますので、ご取得のうえ、ご利用の環境にインストールを行ってください。
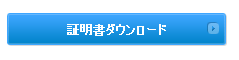
-
「許可」をタップします。
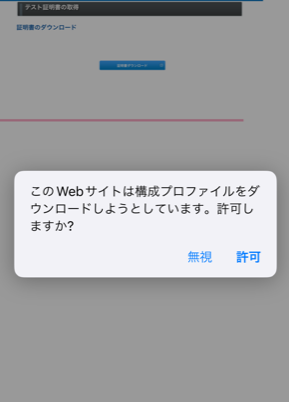
-
iOS端末上で「設定」アプリを開き、「ダウンロード済みプロファイル」をタップします。
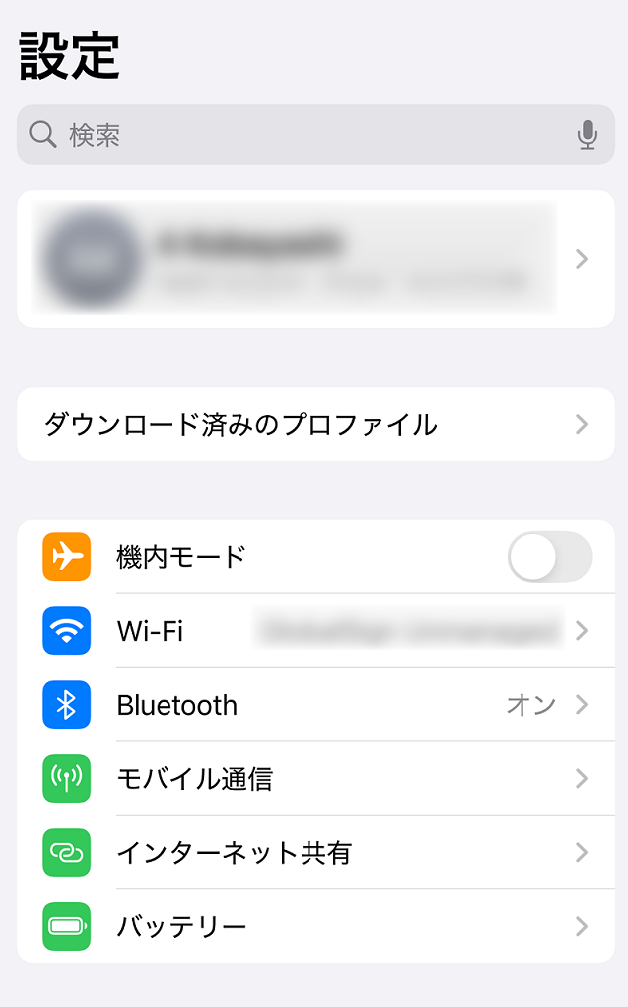
-
「インストール」をタップします。
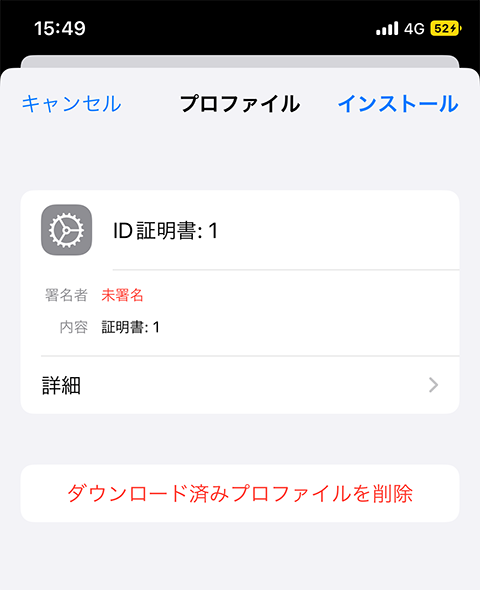
-
iPhoneのパスワードを入力します。
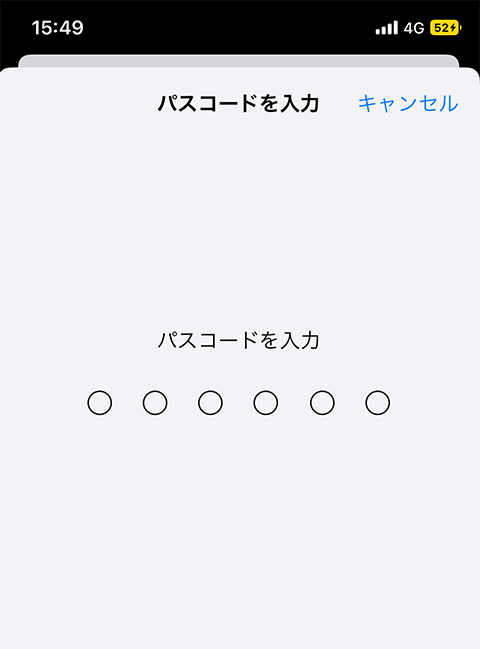
-
「インストール」をタップします。
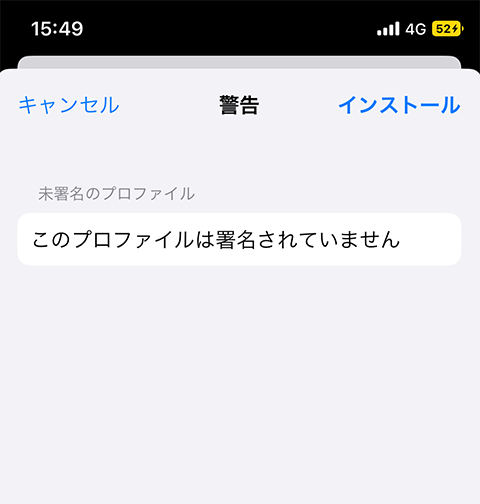
-
②で設定した、鍵保護パスワードを入力し、「次へ」をタップします。
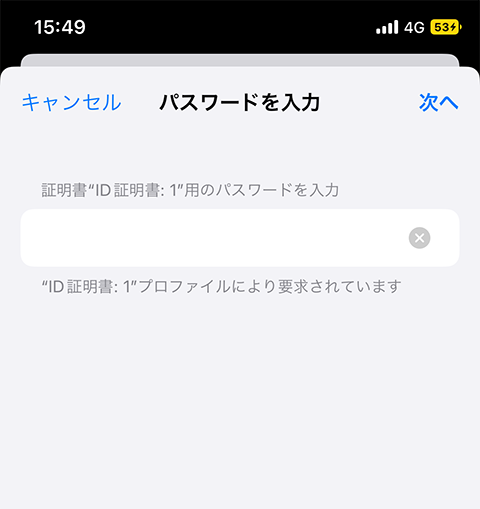
-
「完了」をタップしてインストールを完了します。
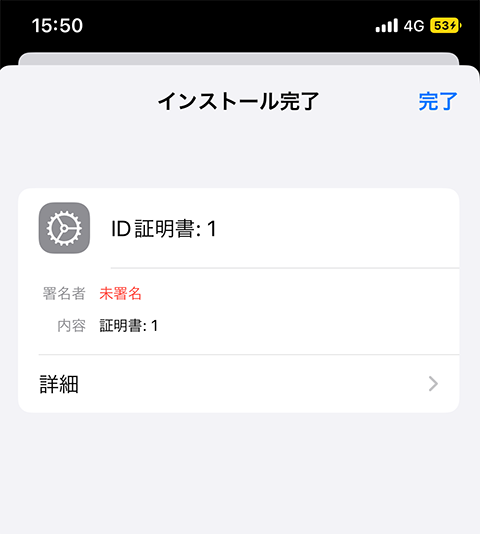
-
中間CA証明書をまだインストールしていない場合は、追加でインストールします。iOS端末の「Safari」で以下にアクセスし、上記手順⑤以降と同様の手順にてインストールしてください。
アクセス認証用中間CAにて2020年11月11日以降発行された証明書をご利用の場合の中間CA証明書
アクセス認証用中間CAにて2024年12月9日以降発行された証明書をご利用の場合の中間CA証明書
S/MIME用中間CAにて2023年8月28日以降発行された証明書をご利用の場合の中間CA証明書