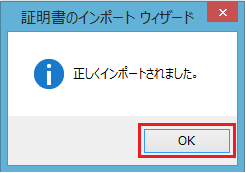- GMOグローバルサインサポート
- クライアント証明書サポート情報
- ブラウザへの設定
- PKCS12形式の証明書をインポートする方法(Internet Explorer)
最終更新:2025年04月10日
![]() インターネット オプションを開き、コンテンツタブにある「証明書」をクリックします。
インターネット オプションを開き、コンテンツタブにある「証明書」をクリックします。
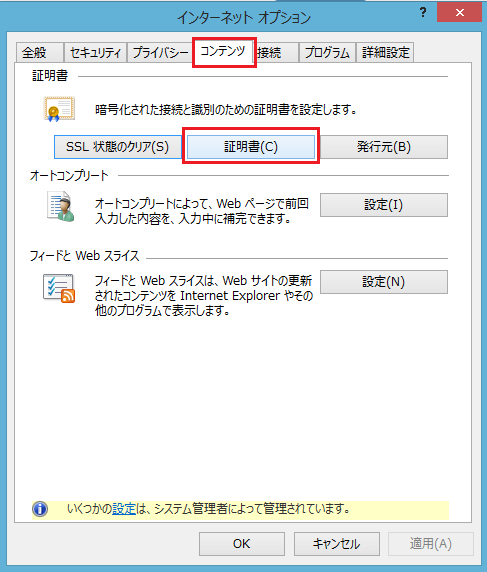
![]() 「個人」タブで「インポート」をクリックします。
「個人」タブで「インポート」をクリックします。
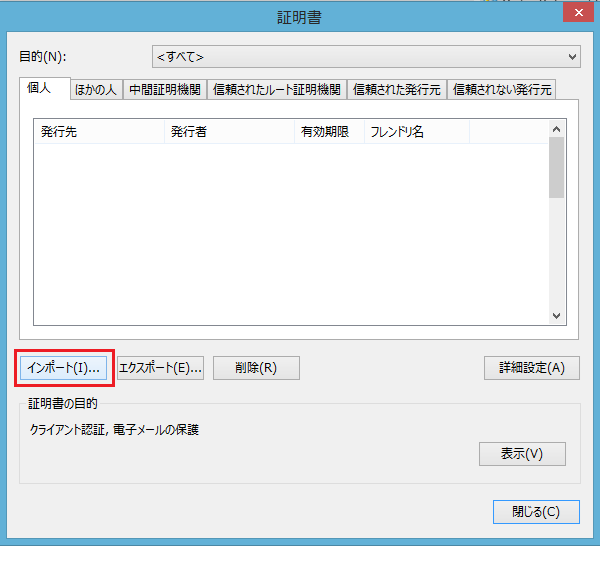
![]() 証明書のインポートウィザードが開きますので「次へ」をクリックします。
証明書のインポートウィザードが開きますので「次へ」をクリックします。
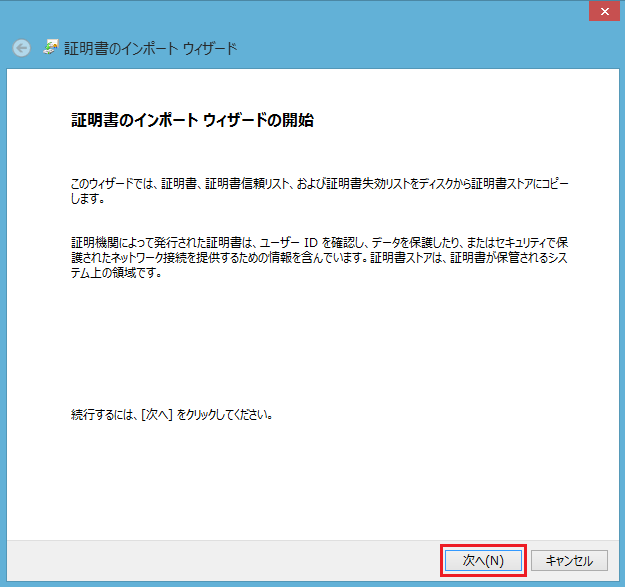
![]() 「参照」ボタンから証明書ファイルを指定し、「次へ」をクリックします。
「参照」ボタンから証明書ファイルを指定し、「次へ」をクリックします。
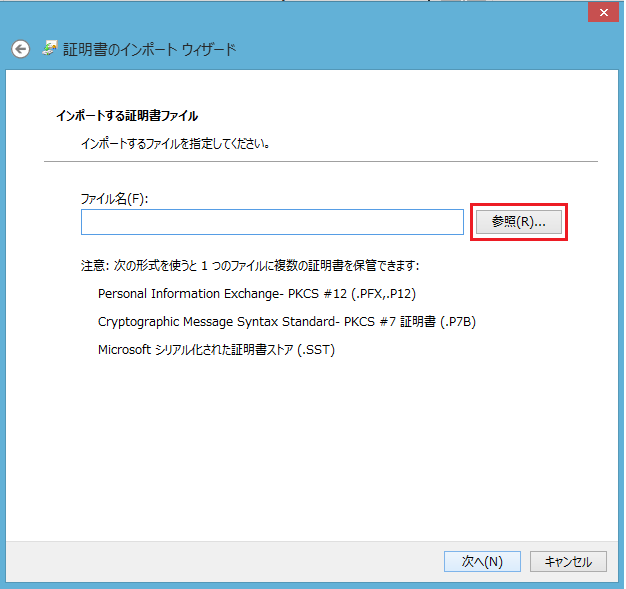
![]() 証明書取得時(エクスポート時)に指定したパスワードを入力し、「次へ」をクリックします。
証明書取得時(エクスポート時)に指定したパスワードを入力し、「次へ」をクリックします。
※エクスポートを許可する場合は、「このキーをエクスポート可能にする」にチェックを入れます。
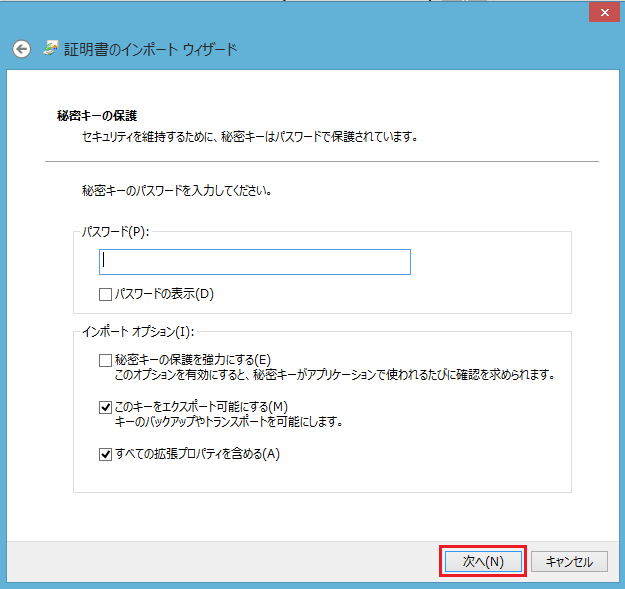
![]() 証明書の配置先が「証明書の種類に基づいて、自動的に証明書ストアを選択する」になっていることを確認し、「次へ」をクリックします。
証明書の配置先が「証明書の種類に基づいて、自動的に証明書ストアを選択する」になっていることを確認し、「次へ」をクリックします。
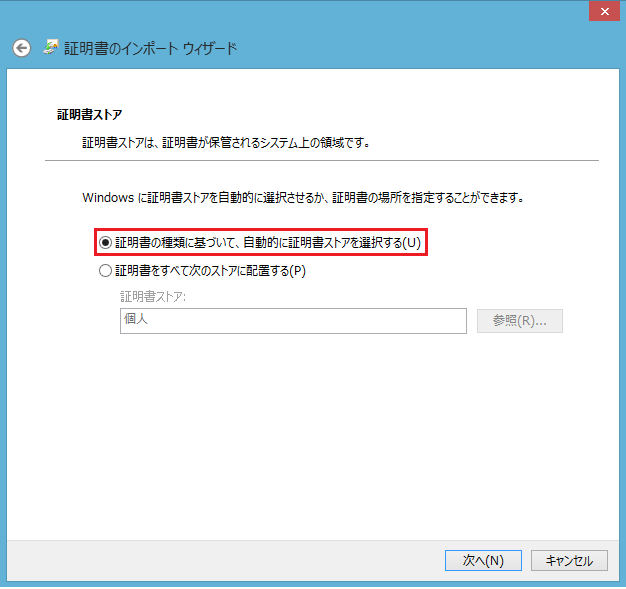
![]() 「完了」をクリックします。
「完了」をクリックします。
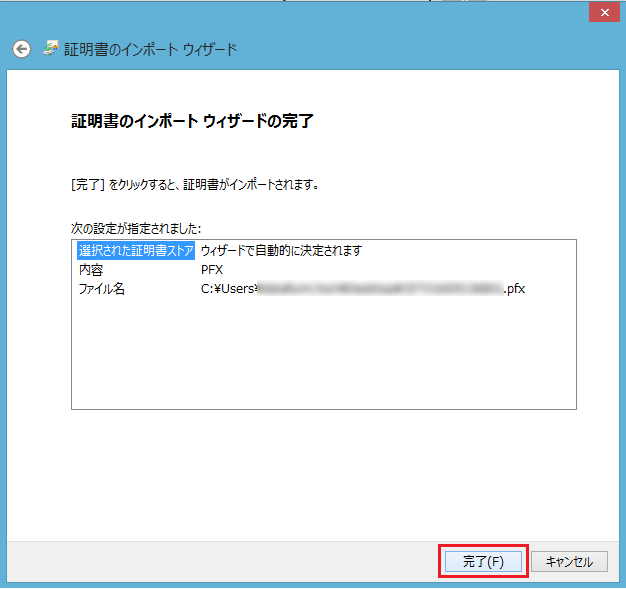
![]() インポート完了です。「OK」をクリックして閉じます。
インポート完了です。「OK」をクリックして閉じます。