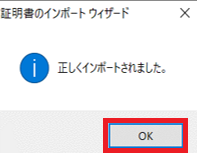- GMOグローバルサインサポート
- クライアント証明書サポート情報
- ブラウザへの設定
- PKCS12形式の証明書をインポートする方法(Microsoft Edge)
最終更新:2025年11月06日
※ご利用のバージョンによって、UIが多少異なる可能性がございます。適宜読み替えてご利用ください。
※検証時のバージョン:バージョン 99.0.1150.46 (公式ビルド) (64 ビット)
-
右上のメニューアイコン「…」をクリックし、メニューを表示します。
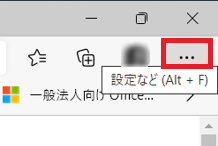
-
表示されたメニュー内の「設定」をクリックします。
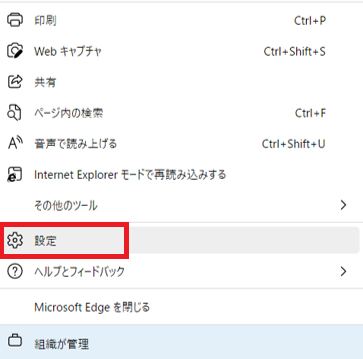
-
左側のメニュー内の「プライバシー、検索、サービス」をクリックします。
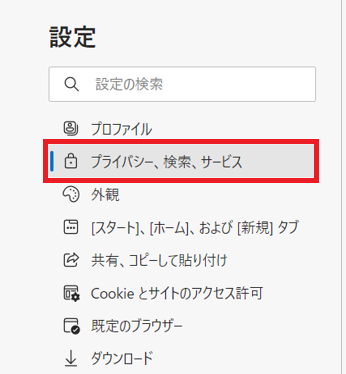
-
右側画面内の下部「セキュリティ」から「証明書の管理」をクリックします。

-
個人タブで「インポート」をクリックします。
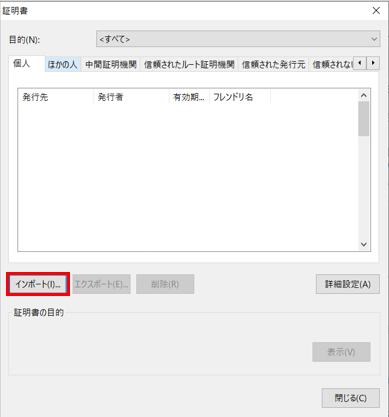
-
証明書のインポートウィザードが開きますので「次へ」をクリックします。
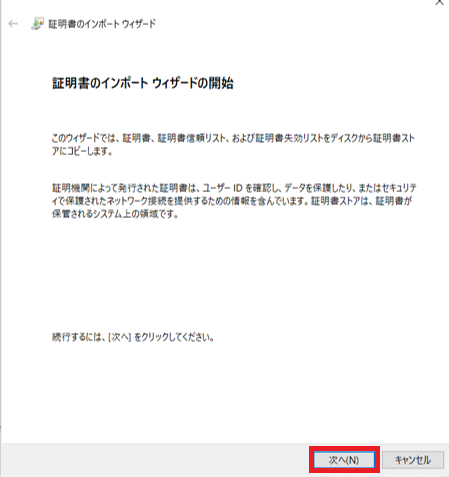
-
「参照」ボタンから証明書ファイルを指定し、「次へ」をクリックします。
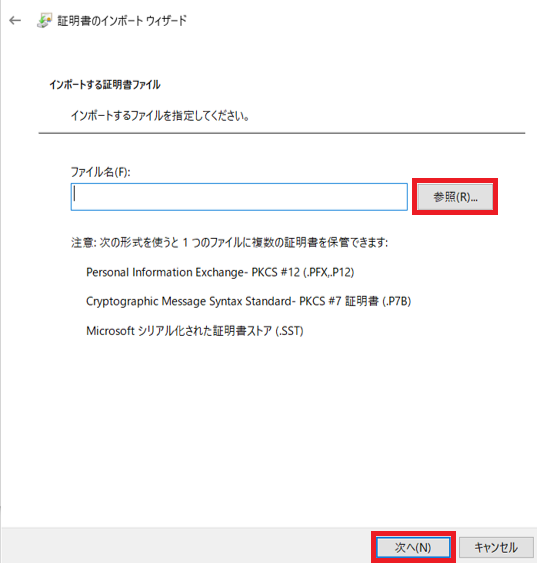
-
証明書取得時(エクスポート時)に指定したパスワードを入力し、「次へ」をクリックします。
※エクスポートを許可する場合は、「このキーをエクスポート可能にする」にチェックを入れます。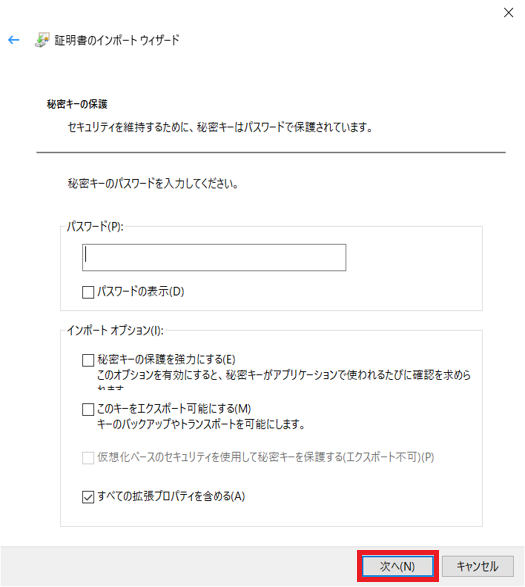
-
証明書の配置先が「証明書の種類に基づいて、自動的に証明書ストアを選択する」になっていることを確認し、「次へ」をクリックします。
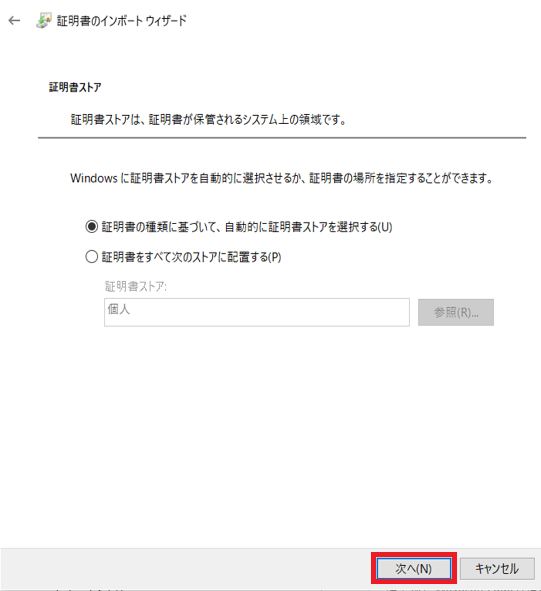
-
「完了」をクリックします。
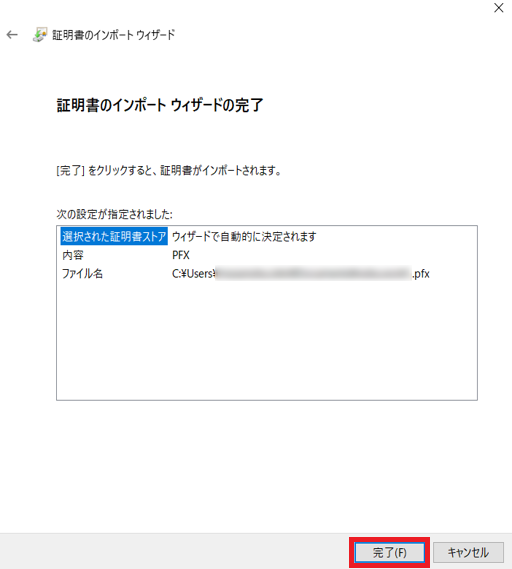
-
インポート完了です。「OK」をクリックして閉じます。