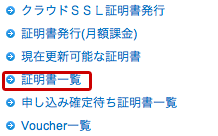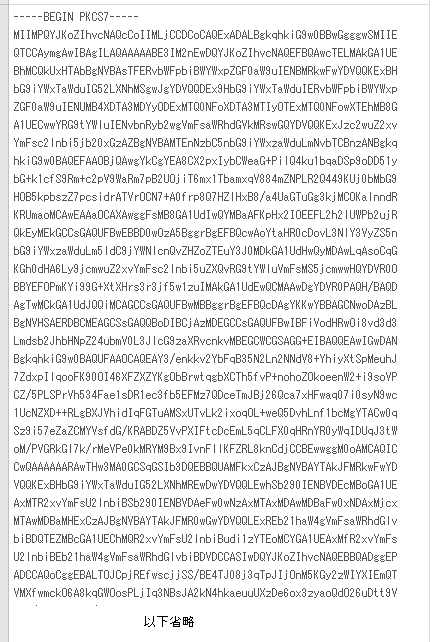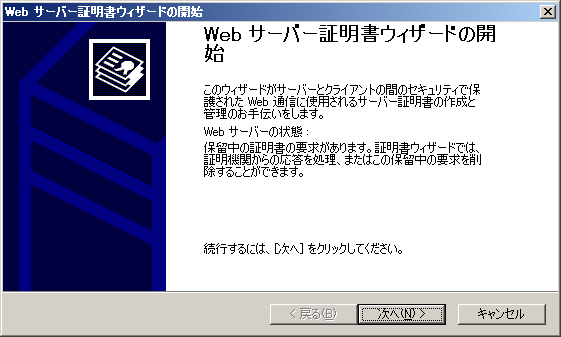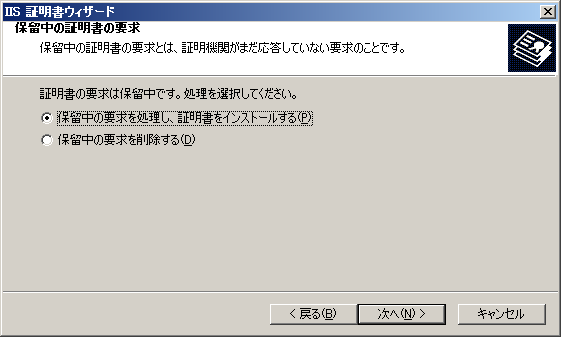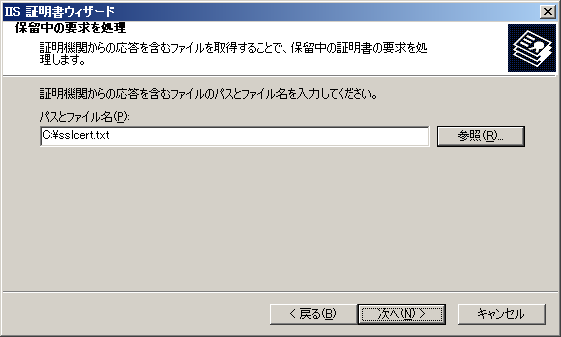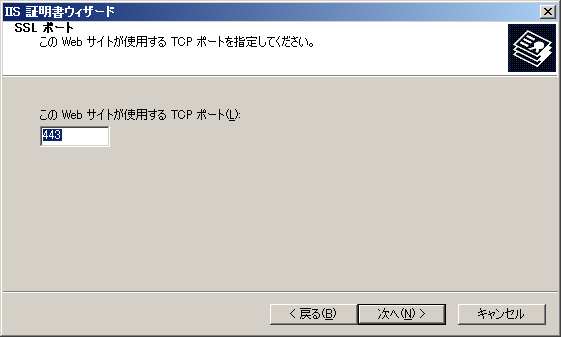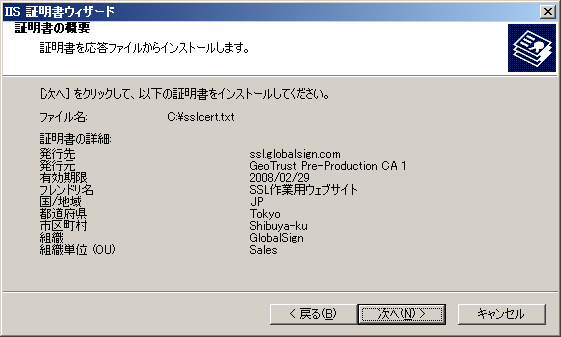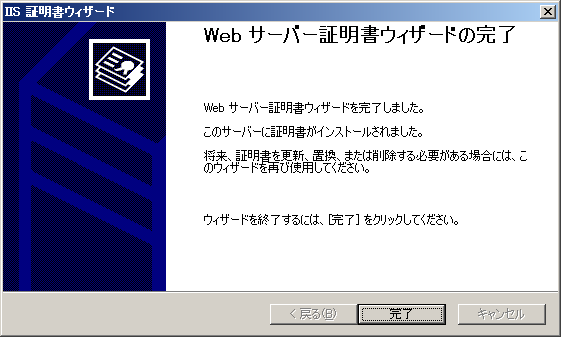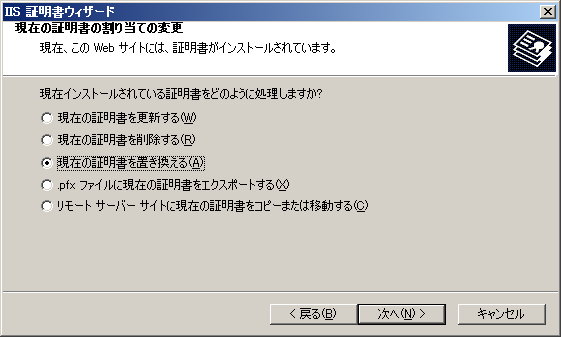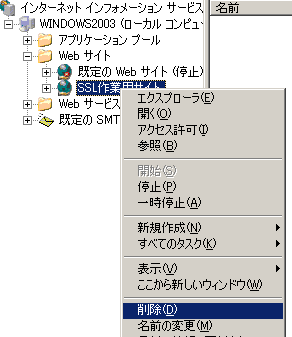- GMOグローバルサインサポート
- SSLサーバ証明書サポート情報
- CSRの生成方法
- IIS 6.0における証明書更新で、CSRを新規に生成した場合のインストール方法
※IIS6.0は、既に提供元のマイクロソフト社のサポートが終了したウェブサーバアプリケーションです。そのため、想定外の事象が発生した際は、弊社でもサポートが行えない場合がございます。予めご了承ください。また、古い環境を使い続けると、脆弱性が指摘された際にもサポートが切れているため、修正パッチ等が公開されず、セキュリティリスクを含んだまま運用することになるリスクもございます。なるべくお早めに、ご利用のIISのバージョンを引き上げる事を推奨します。
※IISでは、保留中の要求を削除する」を実行すると発行された証明書をインストールする事ができなくなりますのでご注意ください。
※ワイルドカード/マルチドメイン証明書を使用して、1つのIPアドレスで複数サイトを利用する場合は「IIS6+ServicePack1」以降での対応となります。
IISでワイルドカード/マルチドメイン証明書を利用する方法
※Windows Server 2003で署名アルゴリズムSHA256に対応する証明書を利用するには、サービスパック2と修正プログラムMS13-095のインストールが必要になります。
※2020年8月14日にクイック認証SSLの中間CA証明書が新しくなりました。以降発行される証明書(再発行と更新も含まれる)は新しい中間CA証明書とともにインストールする必要がありますのでご注意ください。
CSR作成時に新規作成した作業用のWEBサイトに証明書をインストールします。
-
発行された証明書を以下のいずれかの方法でコピーし、サーバに保存します。 本例ではsslcert.txtというファイル名とします。
※証明書は2種類あります。IISをご利用の方はPEM形式ではなくPKCS7形式のファイルをご利用ください。メール本文からコピー
管理者、技術担当者宛てにメールでお送りしていますので、メール本文中の
「◆証明書+中間CA証明書(PKCS7形式)」の「-----BEGIN PKCS7-----」から「-----END PKCS7-----」
までををコピーし、メモ帳などのテキストエディタに貼り付けてサーバに保存します。GSパネルからコピー
GSパネルにログインし、「サーバ証明書」タブにある「証明書一覧」メニューの画面にて検索し、該当のオーダーIDをクリックします。
PKCS7形式で発行された証明書が画面上に表示されますので、「-----BEGIN PKCS7-----」から
「-----END PKCS7-----」までをコピーし、メモ帳などのテキストエディタに貼り付けてサーバに保存します。※拡張子を .p7b として保存し、ダブルクリックで開けることを確認してください。開くことができない場合、ファイル内容に問題がある可能性がございます。メールソフトで自動的に改行コードが入ってしまうことがあるため、メール本文からコピーする場合はご注意ください。
-
CSRを作成したサイトのプロパティを開き、ディレクトリセキュリティタブをクリックします。証明書ボタンを押し、Webサーバー証明書ウィザードを起動します。
「次へ」ボタンを押します。 -
「保留中の要求を処理し、証明書をインストールする」を選択し、「次へ」ボタンを押します。
※ここで「保留中の要求を削除する」を実行すると発行された証明書をインストールする事ができなくなりますのでご注意ください。 -
手順1で作成した証明書ファイルを指定し、「次へ」ボタンを押します。
参照ボタンを押し、ファイルタイプを「すべて」にいしていただくと、.txt拡張子のファイルが選択可能です。
-
ttpsで利用するポート番号を入力します。 ※作業用サイトを稼働させる場合、本番サイトと同じポート番号では設定できませんので、444など、空いているポートを指定します。作業用サイトを稼働させない場合は、同じポート番号でも設定可能です。
-
>証明書の概要が表示されますので確認後、「次へ」ボタンを押します。
-
Webサーバー証明書ウィザードの終わりです。「完了」ボタンを押します。
-
作業サイトに証明書のインストールが終わりましたら、本番サイトでWebサーバー証明書ウィザードを起動します。ここで、「現在の証明書を置き換える」を選択します。
-
新しくインストールした証明書を選択することで、証明書が更新されます。
-
不要になった作業サイトは削除してください。
※削除後の復旧はできませんので、ご注意ください。 -
「Webサイトのプロパティ」で「Webサイト」タブを表示し、IPアドレスとポート番号の設定を確認してください。
-
https://」でアクセスし、SSL通信に問題がないか確認してください。
キーペアファイルをバックアップし、保管してください。