- GMOグローバルサインサポート
- SSLサーバ証明書サポート情報
- 証明書の設定について
- Windows環境で証明書をエクスポートする方法
最終更新:2025年04月10日
 MMCに証明書マネージャを追加してください。
MMCに証明書マネージャを追加してください。
MMCで証明書スナップインを追加する方法
 [個人] ストアで、バックアップする証明書をクリックします。
[個人] ストアで、バックアップする証明書をクリックします。
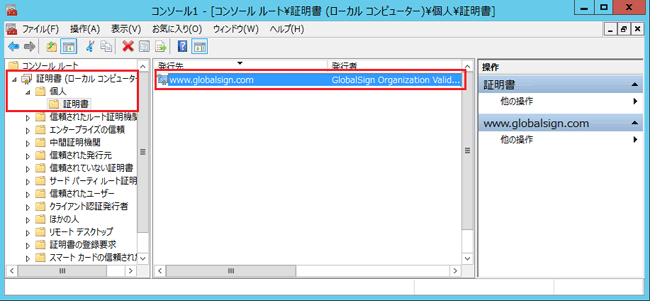
 証明書上で右クリックし、[すべてのタスク] をポイントし、[エクスポート] をクリックします。
証明書上で右クリックし、[すべてのタスク] をポイントし、[エクスポート] をクリックします。
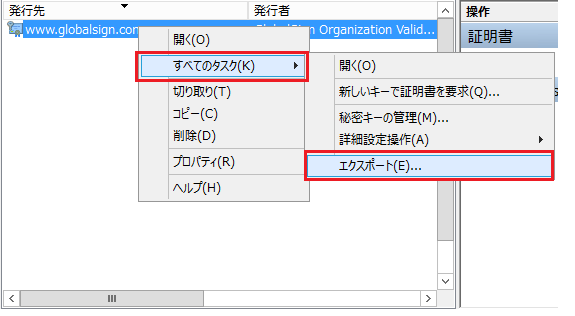
 「次へ」をクリックします。
「次へ」をクリックします。
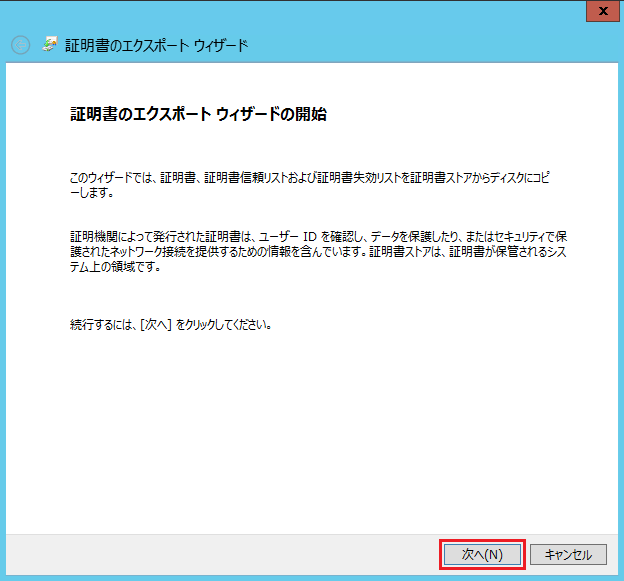
 [証明書のエクスポート ウィザード] で、[はい、秘密キーをエクスポートします] をクリックします。
[証明書のエクスポート ウィザード] で、[はい、秘密キーをエクスポートします] をクリックします。
※ファイルから証明書をインポートしてご利用で、インポート時に「このキーのエクスポートを可能にする」のチェックを入れなかった場合は、秘密鍵のエクスポートはできません。
サーバ移行などで鍵が必要な場合は、再発行をお申し込みください。
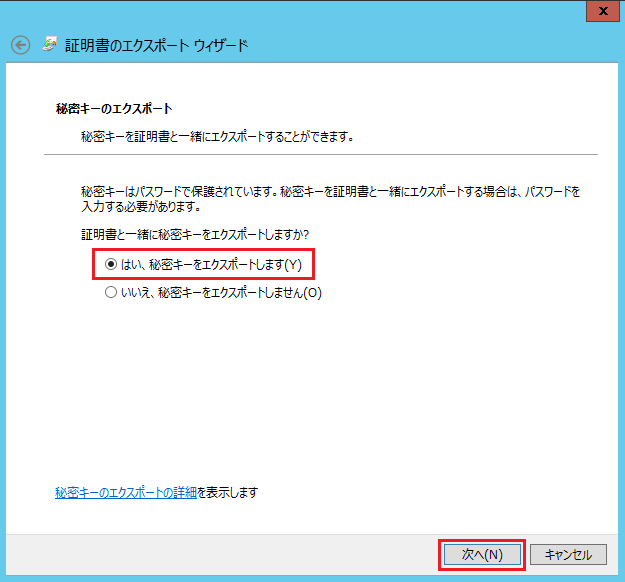
 「証明のパスにある証明書を可能であればすべて含む」にチェックを入れて、「次へ」をクリックします。
「証明のパスにある証明書を可能であればすべて含む」にチェックを入れて、「次へ」をクリックします。
※現在使用中のサーバー証明書が使用できなくなるので、[正しくエクスポートされたときは秘密キーを削除する] はクリックしないでください。
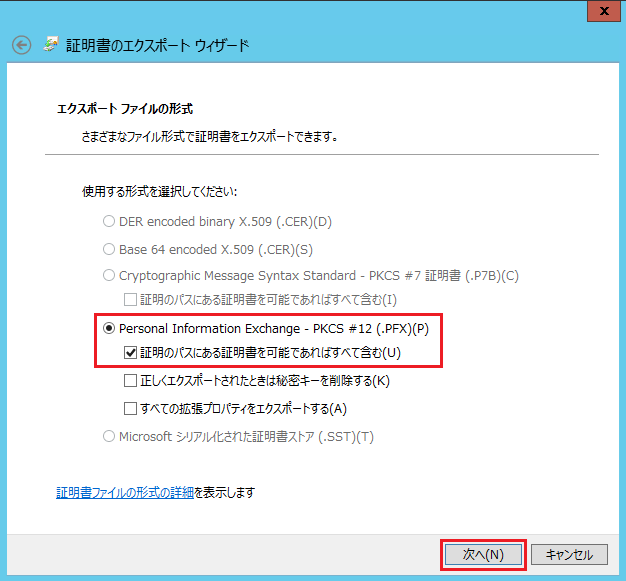
 任意のパスワードを設定してください。このパスワードはインポートの時に使用しますので、忘れないようご注意ください。
任意のパスワードを設定してください。このパスワードはインポートの時に使用しますので、忘れないようご注意ください。
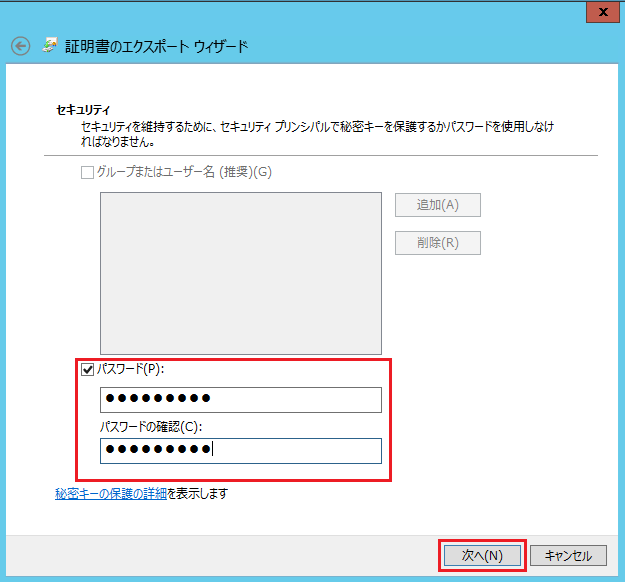
 「参照」ボタンから保存先を指定して、「次へ」をクリックします。
「参照」ボタンから保存先を指定して、「次へ」をクリックします。
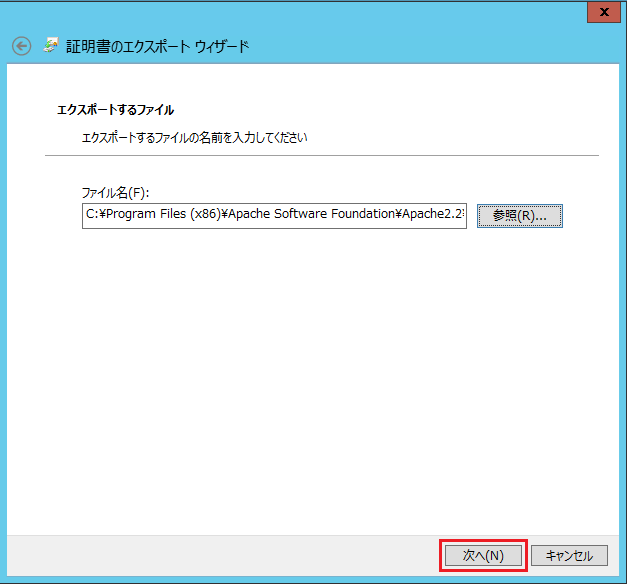
 内容を確認し、「完了」をクリックします。
内容を確認し、「完了」をクリックします。
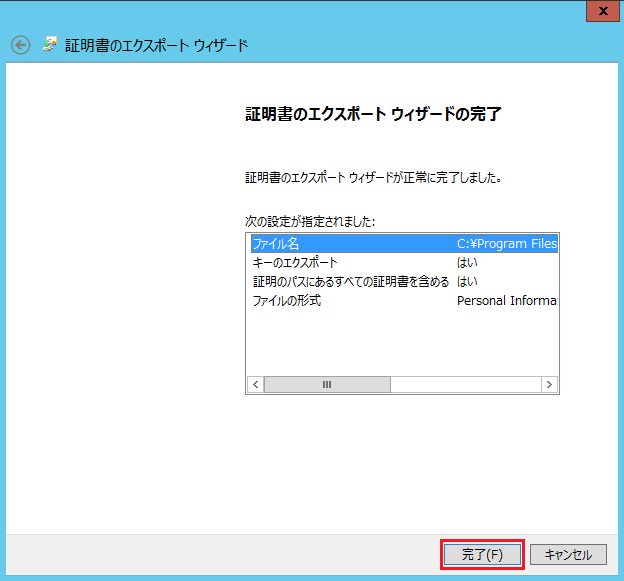
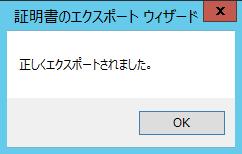
以上で完了です。ファイルを安全な場所に保管してください。