- GMOグローバルサインサポート
- コードサイニング証明書サポート情報
- コードサイニング証明書設定
- [USBトークンを使用しない場合]Object signing用 Javaコードへの署名方法
署名にはJDK付属のツール(jarsigner)を利用します。jarsignerコマンドは、"%JAVA_HOME%/bin"ディレクトリに配置されています。
一般的な署名コマンドは以下のようになります。(赤字の部分はお客様のエイリアス名・ファイル名などに置き換えてください。)
※アプリケーション提供元にてサポートが終了している場合、正常に動作しない可能性があります。
コードサイニング証明書(EVコードサイニング証明書)をご利用の場合は、以下のタイムスタンプをご利用いただくようご案内しております。
| R6ルート用 | http://timestamp.globalsign.com/tsa/r6advanced1 |
|---|
こちらのタイムスタンプにて署名を行うためには、JDK(jarsigner)12以降のバージョンが必要となります。上記バージョン未満のJDK(jarsigner)をご利用の場合は、Oracle社ページより最新のJDKをご用意ください。
署名に使用する証明書は、Windowsの証明書ストアからエクスポートいただく必要があります。手順は以下をご覧ください。
Windows環境で証明書をエクスポートするには
-
取得したPKCS12形式の証明書ファイルをJDKのbinフォルダに保存します。
例えば以下のようなディレクトリとなりますが、環境に応じて適宜読み替えてください。C:\Program Files\Java\jdk1.8.0_111\bin
-
コマンドプロンプトを実行します。
-
JAVA JDKのbinフォルダに移動します。
cd C:\Program Files\Java\jdk1.8.0_111\bin
-
Keytool で PFX(.p12) ファイルの読み込みができるかご確認ください。
コマンド例
keytool -list -v -storetype pkcs12 -keystore FileName.pfxまた、次の署名コマンドで使用するため、AliasName(別名)をコピーしておきます。
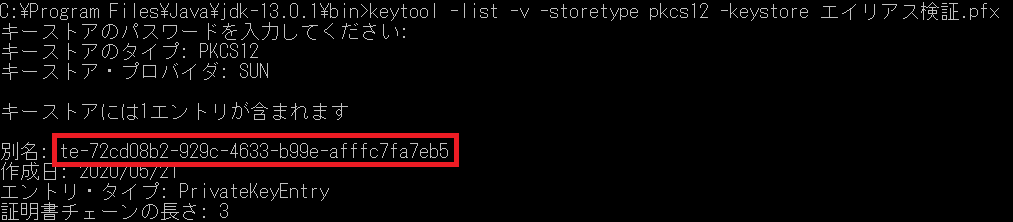
-
.jarファイルに署名します。
JAVA SDKのbinディレクトリ(C:\Program Files\Java\jdk1.8.0_111\bin)にて、以下の署名コマンドを実行します。署名コマンド例
jarsigner -storetype pkcs12 -tsa タイムスタンプのURL -keystore FileName.pfx FileName.jar "AliasName"なお、署名を検証する場合は、以下のコマンドを実行します。
署名検証コマンド
jarsigner -verify -verbose -certs FileName.jar
タイムスタンプURLについて(R6ルート用)
コードサイニング証明書(EVコードサイニング証明書)をご利用の場合は、別途タイムスタンプを付与可能です。タイムスタンプの詳細につきましては、下記の表をご参照ください。
| タイムスタンプURL | http://timestamp.globalsign.com/tsa/r6advanced1 |
|---|---|
| ルート搭載環境 (署名検証可能環境) | JDK12 以降 |
| 署名ハッシュアルゴリズム | SHA384 |
| 有効期限 | 2034年12月10日 |