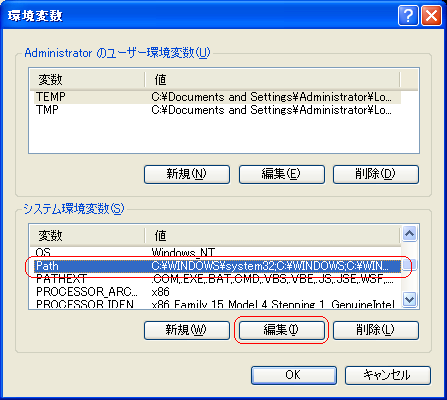- GMOグローバルサインサポート
- コードサイニング証明書サポート情報
- コードサイニング証明書設定
- 【USBトークンを使用しない場合】Adobe AIR署名ツールの入手方法
ここでは、Adobe AIR SDKにて署名を行う前提でご案内します。その他のツールについては、付属のマニュアルや、サポートサイト等をご確認ください。
アプリケーションのインストール
-
Adobe AIR SDK のダウンロード
以下のURLより、ご利用の環境に応じたツールをダウンロードしてください。
https://airsdk.harman.com/download
※最新バージョンのAdobe AIR SDKのサポートはHARMAN社にお問合せください。
※バージョン32以前のAdobe AIR SDKにつきましては、2020年12月31日をもってAdobe社のサポートは終了しております。 -
ダウンロードしたファイルを解凍し、適当な場所にコピーします。
例:
C:\AdobeAIRSDK\
コマンドパスの設定
絶対パスを指定しなくてもコマンドが実行できるよう、パスを通します。この設定をしない場合、コマンドを実行するには、以下のような絶対パスで指定する必要があります。
例:
C:\AdobeAIRSDK\bin\adt
コマンド操作を簡略化するためにも、設定いただくことをお勧めします。
設定方法 (Windows)
-
マイコンピュータのプロパティで、詳細設定タブを開き、環境設定ボタンを押します。
※Vistaをご利用の場合は、プロパティの画面で、「設定と変更」をクリックし、詳細設定タブを開いて環境設定ボタンを押します。 -
セミコロン区切りで、コマンドのパスを追記します。
以下は例です。別の場所に設置している場合は読み替えてください。;C:\AdobeAIRSDK\bin
以上で設定完了です。
-
パスが通ると、コマンドプロンプト上で、以下コマンドによってバージョンが確認できます。
adt -version
設定方法(MacOS)
-
ダウンロードしたファイルを解凍します。
例:/ユーザ/ユーザー名/Applications/AIRSDK
-
ユーザーのホームディレクトリにある不可視ファイル「.profile」を開き、最後に 「PATH=$PATH://bin/」 を追加して保存します。
「.profile」がない場合は新しく作成してください。
不可視ファイルに対応したテキストエディタには、Jeditやmiがあります。 -
ターミナルを起動し、ホームディレクトリで以下のコマンドを実行します。
source.profile
以上で設定完了です。