- GMOグローバルサインサポート
- コードサイニング証明書サポート情報
- コードサイニング証明書設定
- 【USBトークンを使用する場合】Adobe AIR署名ツールの入手、利用方法
こちらではAdobe AIR SDKのadtを利用して、airファイルの生成(電子署名)を行う手順をご紹介いたします。
動画でも署名方法についてご案内しております。
アプリケーションのインストール
Java JDKをダウンロード、インストールします。
以下のURLより、ご利用の環境に応じたツールをダウンロードしてください。
Java SE Downloads
※JDK8u172以前のバージョンをご利用の場合、64bit版のWindowsをご利用の場合であっても、32bit(x86)用のJDKを使用する必要がございます。
Adobe Air SDKをダウンロード、インストールします。
Download Adobe AIR SDK
※最新バージョンのAdobe AIR SDKのサポートはHARMAN社にお問合せください。
※バージョン32以前のAdobe AIR SDKにつきましては、2020年12月31日をもってAdobe社のサポートは終了しております。
Adobe AIR SDKのbinディレクトリのadt.batファイル内容を以下のように編集します。
※念のため、adt.batファイルはバックアップを作成しておくことを推奨します。
"C:¥Program Files (x86)¥Java¥jdk1.8.0_131¥bin¥java.exe" -jar "%~dp0\..\lib\adt.jar" %*
 JDKがトークンにアクセスできるようにするために、設定ファイル「eToken.cfg」を作成します。テキストエディタを管理者権限で実行し、以下の2行を記載します。
JDKがトークンにアクセスできるようにするために、設定ファイル「eToken.cfg」を作成します。テキストエディタを管理者権限で実行し、以下の2行を記載します。
※文字コードは「ANSI」をご使用ください。
※グローバルサインより送付される、基準に準拠したUSBトークンの利用を前提としています。
name=eToken
library=c:¥Windows¥System32¥eTPKCS11.dll
![]() 設定ファイル「eToken.cfg」をJDKのbinフォルダに保存します。
設定ファイル「eToken.cfg」をJDKのbinフォルダに保存します。
例えば以下のようなディレクトリとなりますが、環境に応じて適宜読み替えてください。
C:¥Program Files (x86)¥Java¥jdk1.8.0_131¥bin
![]() 「java.security」ファイルを編集します。
「java.security」ファイルを編集します。
「java.security」は以下のようなディレクトリにあります。
C:¥Program Files (x86)¥Java¥jdk1.8.0_131¥jre¥lib¥security
JDK9以降のバージョンは以下のようなディレクトリにあります。
C:\Program Files\Java\jdk-9.0.4\conf\security
管理者権限にてテキストで実行し、
security.provider.10=sun.security.mscapi.SunMSCAPI
の行の下に以下の行を追記し、保存します。
security.provider.11=sun.security.pkcs11.SunPKCS11 C:/Program Files (x86)/Java/jdk1.8.0_131/bin/eToken.cfg
JDK9以降のバージョンの場合は、「security.provider.13=SunPKCS11」の行を以下のように編集し、保存します。
security.provider.13=SunPKCS11 C:/Program Files/Java/jdk-9.0.4/bin/eToken.cfg
※eToken.cfgのパスは環境によって読み替えてください。
※ディレクトリはスラッシュ「/」で区切ります。
![]() eToken.cfgにslot値を入力します。
eToken.cfgにslot値を入力します。
slot値を確認するために、JDKのbinフォルダに移動します。
cd C:¥Program Files (x86)¥Java¥jdk1.8.0_131¥bin
以下のコマンドでslot値を確認します。
keytool -keystore NONE -storetype PKCS11 -list -J-Djava.security.debug=sunpkcs11> slot.txt
下記内容のようなslot.txtが生成されます。ファイルを開き「Slots with tokens」の値を確認します。
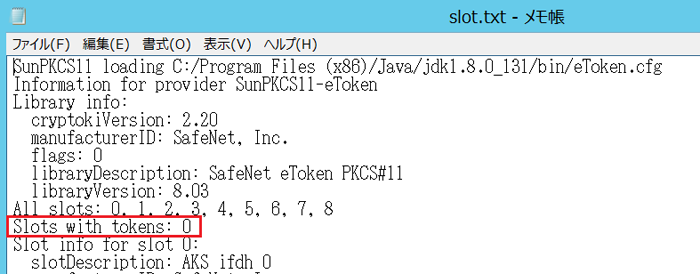
![]() 「eToken.cfg 」に、以下のようにslot値を追記し、保存します。
「eToken.cfg 」に、以下のようにslot値を追記し、保存します。
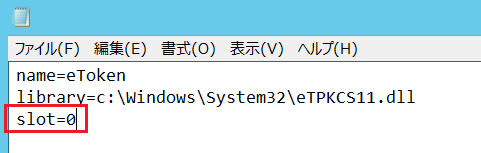
![]() 署名コマンドを実行します。
署名コマンドを実行します。
ここでは、AIR SDKを使用して、HTMLベースアプリケーションへの署名を行う方法を例にご案内します。
サンプルスクリプトの内容は、Adobe社のサイトでご確認ください。
コマンドプロンプトを「管理者として実行」で起動後、adt.batのパスに移動します。
cd C:¥Program Files¥AIRSDK_Compiler¥bin
※パスの指定はお客様環境に合わせて変更ください。
※このパスにパッケージ、署名するファイルをコピーしておいてください。
パッケージと署名を同時に行う方法
-packageコマンドを利用することで、パッケージと署名を同時に行うことが可能です。
以下コマンドでは、「AIRAliases.js」を使用します。
これはAIR SDKのframeworksディレクトリにありますので、作業領域へコピーしておいてください。
各ファイルの名称は以下を前提とします。必要に応じて読み替えてご覧ください。
| アプリケーション記述ファイル | HelloWorld-app.xml |
| トップレベルHTMLファイル | HelloWorld.html |
| AIRファイルの名称 | HelloWorld.air |
以下はコマンドの例です。赤字の部分は適宜読み替えてください。
adt -package -storetype Windows-MY -alias "Common Name" HelloWorld.air HelloWorld-app.xml HelloWorld.html
上記を実行しトークンのパスワードを入力後、HelloWorld.air というAIRアプリケーションが作られます。
署名のないパッケージに署名を行う方法
署名を付けずにパッケージ化した中間AIRファイルは、拡張子が.airi となっており、コマンド上での動作確認は行えてもAIRアプリケーションとしては機能しません。
署名を行うことによって、拡張子は.air 拡張子となり、AIRアプリケーションとしてご利用いただけるようになります。
署名は、-signオプションを使用します。
各ファイルの名称は以下を前提とします。必要に応じて読み替えてご覧ください。
| 中間AIRファイル | unsignedtest.airi |
| AIRファイルの名称 | signed.air |
以下はコマンドの例です。赤字の部分は適宜読み替えてください。
adt -sign -storetype PKCS11 -providerName SunPKCS11-eToken unsignedtest.airi signed.air
上記を実行しトークンのパスワードを入力後、signed.airというAIRアプリケーションが作られます。
