- GMOグローバルサインサポート
- コードサイニング証明書サポート情報
- 証明書について
- USBトークンが端末で認識されない場合の対処法
お客様の端末でUSBトークンが認識されていない場合は、まず下記の状況に該当がないか、確認してください。
事前確認事項
- 仮想環境やリモート環境で利用していないか
※仮想環境やリモート環境での利用はサポートしておりません。 - ドライバのバージョン、対応OSのbit数の組み合わせが正しいか
- 複数のUSBを挿していないか、また、USBハブ等のサードパーティ製品を経由していないか
- 複数のUSBスロットがある場合、どれに挿しても同様に認識されないか
- USBトークンがロックされていないか
※「SafeNet Token JC 0」と表示されている場合、パスワードが複数回誤って入力されたためトークンがロックされています。この場合、有償でのトークンの買い直しが必要となります。有償トークンの送付についてのお問い合わせはこちらからお願い致します。
※パスワードを複数回誤って入力していないにもかかわらず、「Safenet Token JC 0」と表示されている場合は、仮想環境やリモート環境で利用していないか、最新のトークンドライバでは認識されるか、別の端末では認識されるかをご確認ください。
上記確認後も、引き続きUSBトークンが認識されていない場合、下記の手順を試してください。
USBトークンを認識させるための対応
-
Windowsキー+Xでメニューを開き、「デバイスマネージャー」を開いてください。
-
下記が存在する場合、ダブルクリックし「ドライバー」タブより、「デバイスのアンインストール」を選択し、削除してください。
【スマートカード読み取り装置】→「Aladdin USB」
【ユニバーサルシリアルバスコントローラー】→「USB token」 -
USBトークンを挿抜し、デバイスマネージャー上で 「Microsoft Usbccid Smartcard Reader (WUDF)」 に切り替わったことを確認してください。
※下図は正常な場合です。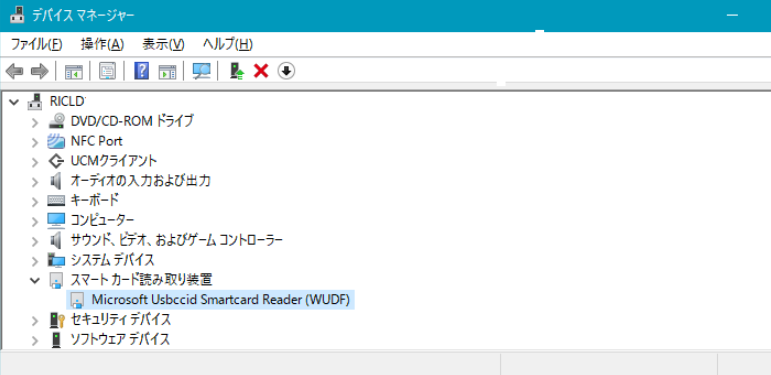
-
USBトークンを端末から取り外し、Safenet Authentication Client をアンインストールしてください。
下記のポップアップはアンインストール時に設定を残すかの選択肢になります。「No」を選択してください。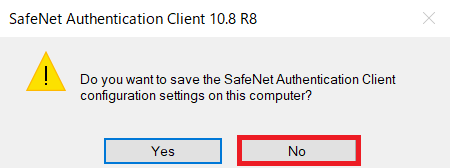
-
「C:\Windows\TEMP」フォルダ内の下記ファイルを削除してください。
eToken.cache
eToken.hid
eToken.lock
eToken.log(存在しない場合があります) -
再度Safenet Authentication Clientをインストールし、OSを再起動してください。
Safenet Authentication Clientがインストールされていることを確認し、USBトークンを端末に接続してください。
Windows用USBトークンドライバのインストール方法
上記実施後も、USBトークンが端末上で認識されていない場合は、以下を試してください。
- 別の端末では認識されるか
- 別のドライババージョンでは認識されるか
別の端末では認識されている場合、端末固有の問題が発生している恐れがございますので、動作している端末でのUSBトークンの利用をご検討ください。