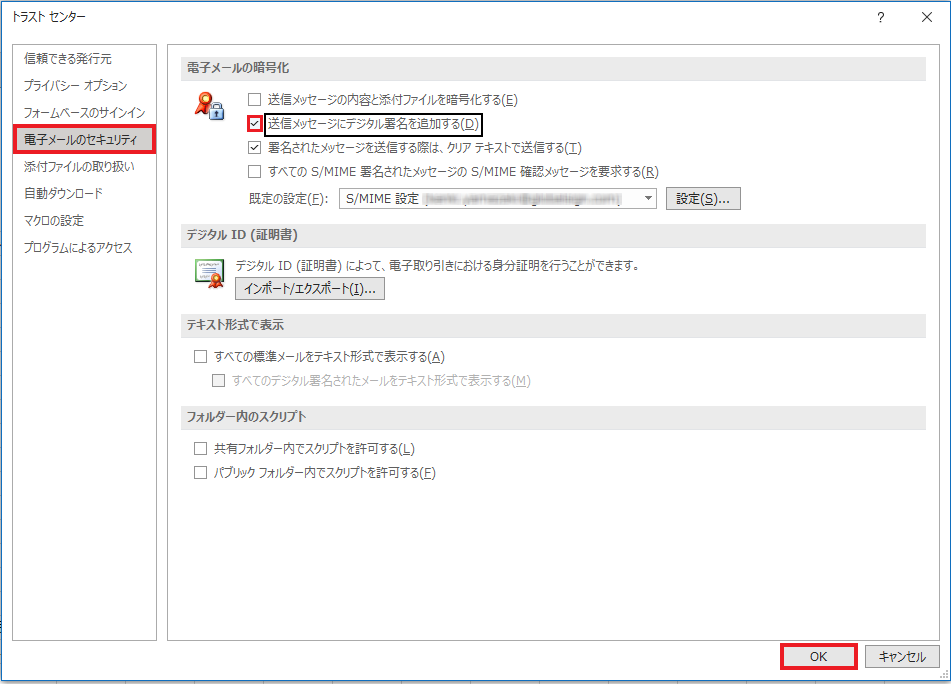- GMOグローバルサインサポート
- クライアント証明書サポート情報
- メールクライアントへの設定
- [クライアント証明書]Outlookで署名付きメールの送信方法
最終更新:2025年10月31日
このページでは、Microsoft Outlookで署名付きメールを送信する方法を説明します。
署名付きメールを送信する際には、Outlookで事前にクライアント証明書[S/MIME用証明書]の設定が必要です。
Outlookにクライアント証明書を設定する手順は、以下リンク先を確認してください。
[クライアント証明書]Outlookで自身のクライアント証明書を設定する方法
署名付きメールを送信する
 Outlookを起動し、「新しい電子メール」ボタンをクリックします。
Outlookを起動し、「新しい電子メール」ボタンをクリックします。
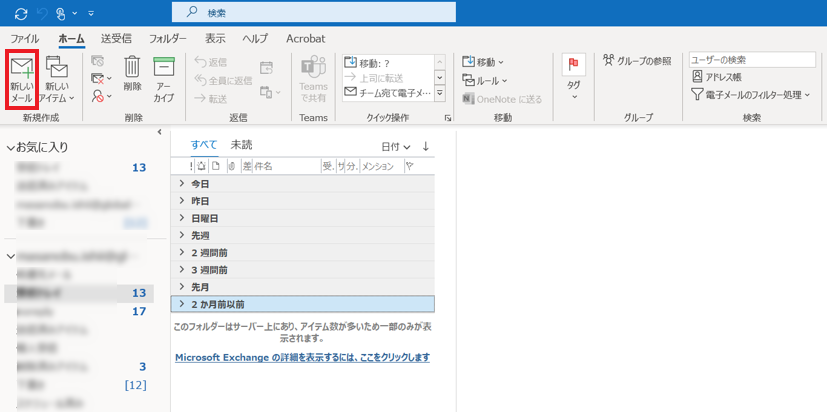
 メール作成画面が表示されます。「宛先」に 署名付きメールの受信者のメールアドレスを指定し、件名と本文を入力します。
メール作成画面が表示されます。「宛先」に 署名付きメールの受信者のメールアドレスを指定し、件名と本文を入力します。
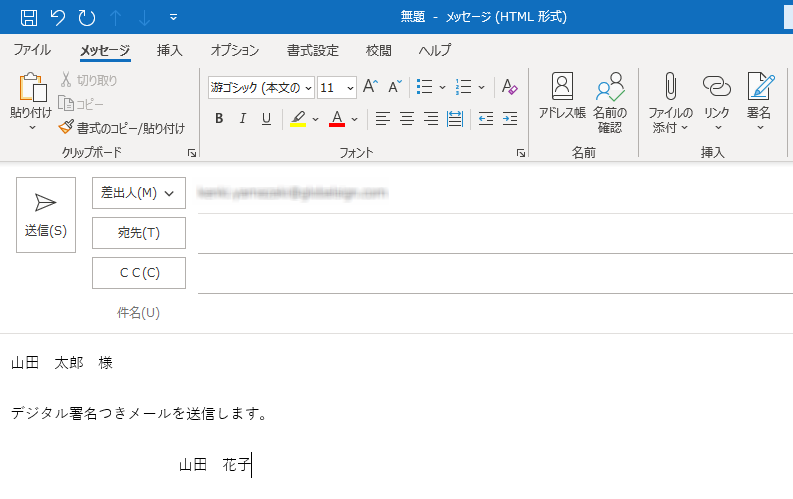
 メッセージ作成画面「オプション」タブ → 「暗号化」項目の「署名」ボタンをクリックします。
メッセージ作成画面「オプション」タブ → 「暗号化」項目の「署名」ボタンをクリックします。
「署名」ボタンが押下された状態になりますので、「送信」をクリックします。
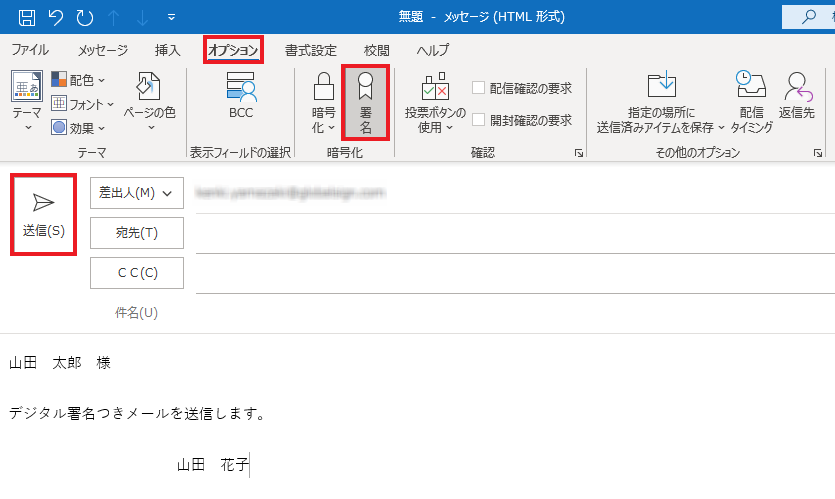
参考
事前に以下の設定をしておくことで、メール作成時にデフォルトで「署名」が選択された状態となります。
Outlookの「ファイル」→「オプション」→「トラストセンター」→「トラストセンターの設定」の順で進めます。 「電子メールのセキュリティ」より、「電子メールの暗号化」内の「送信メッセージにデジタル署名を追加する」にチェックをいれて、「OK」を押します。