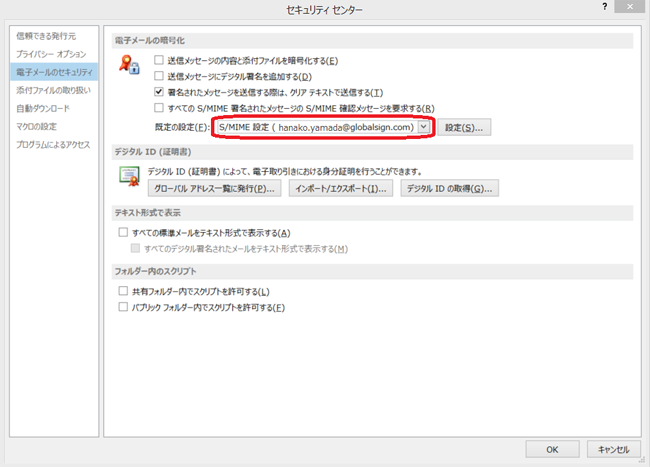- GMOグローバルサインサポート
- クライアント証明書サポート情報
- メールクライアントへの設定
- [クライアント証明書]Outlookで自身のクライアント証明書を設定する方法
最終更新:2025年04月10日
クライアント証明書[S/MIME用証明書]を利用し、電子メールに署名をすることが可能です。また、双方がS/MIMEの設定を行うことによって、暗号化メールをやりとりすることができます。(暗号化メールの送信には、相手の署名に含まれる公開鍵が必要となります。)
※この機能をご利用になるには、あらかじめWindowsOSの証明書ストアにクライアント証明書がインストールされている必要があります。証明書の取得にFirefoxをご利用の場合、証明書はFirefoxのストアにインストールされているため、エクスポート・インポートの作業が必要です。
動画でも設定方法につきましてご案内しております。
-
ファイルメニューから「オプション」をクリックします。
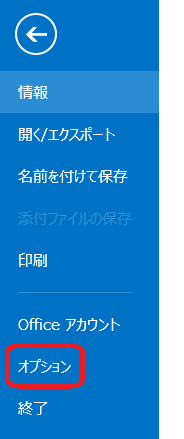
-
表示されるOutlookのオプションから「セキュリティセンター」を選択し、「セキュリティセンターの設定」をクリックします。
※Outlookのバージョンにより、「セキュリティセンター」は「トラストセンター」となっている場合がございます。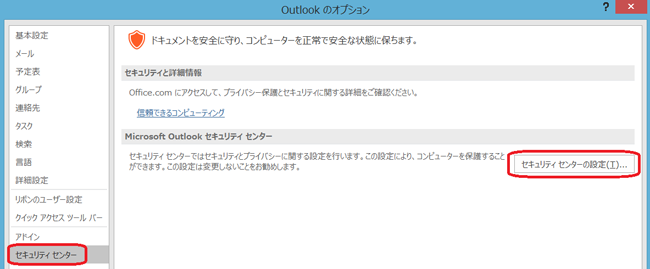
-
左メニューから「電子メールのセキュリティ」を選択し、電子メールの暗号化から「設定」をクリックします。
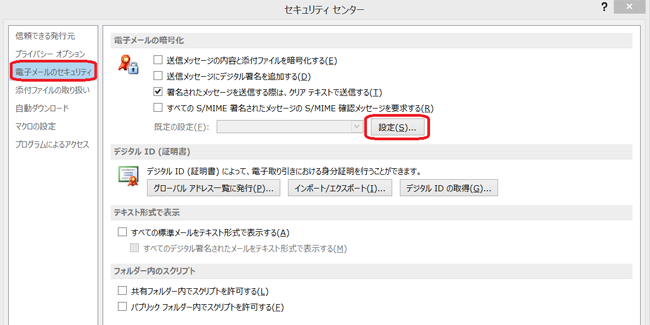
表示されるセキュリティ設定の変更では、例のように設定を行い、OKで閉じます。
(セキュリティ設定名、署名証明書、暗号証明書には、お客様の証明書の情報が入ります。)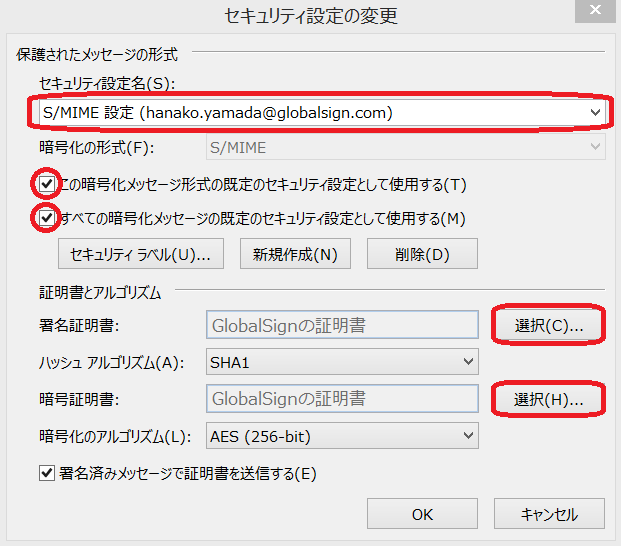
証明書が複数ある場合は、証明書選択画面より、各証明書の発行元・有効期間を確認し、使用したい証明書を選んでください。
※選択肢に該当の証明書がない場合は「その他」をクリックしてすべての証明書を表示させてください。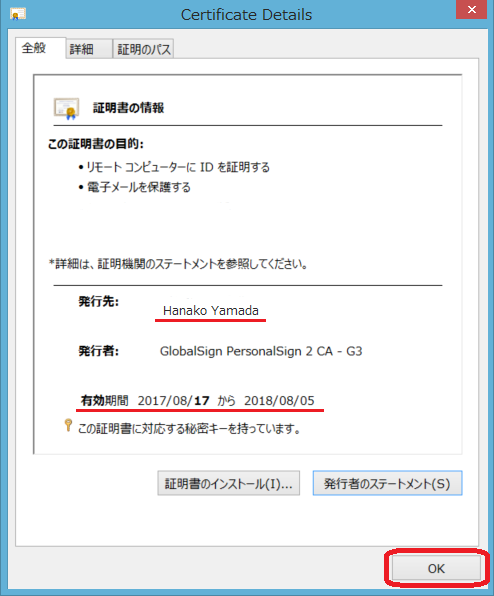
-
前の画面をOKで閉じ、「既存の設定」が設定されていることを確認してOKボタンで閉じます。