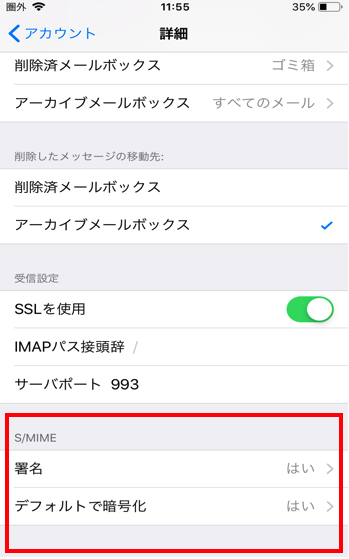- GMOグローバルサインサポート
- クライアント証明書サポート情報
- メールクライアントへの設定
- [クライアント証明書]デジタル署名・暗号メール(S/MIME)の設定方法(iPhone・iPad メール)
こちらのマニュアルは、マネージドPKI Lite・S/MIME用証明書をiPhone・iPad(いずれもソフトウェアバージョン12.2)にインストールする手順になります。
証明書の取得方法については、別途配布しております「マネージドPKI 管理者マニュアル」をご確認ください。
マネージドPKI Lite byGMO管理者マニュアルの確認方法
Windows環境で証明書をエクスポートする方法については、以下をご確認ください。
Windows環境で証明書をエクスポートするには
動画でも設定方法につきましてご案内しております。
-
PKCS#12形式の証明書ファイルを添付したメールをiOS端末の「メール」で受信します。
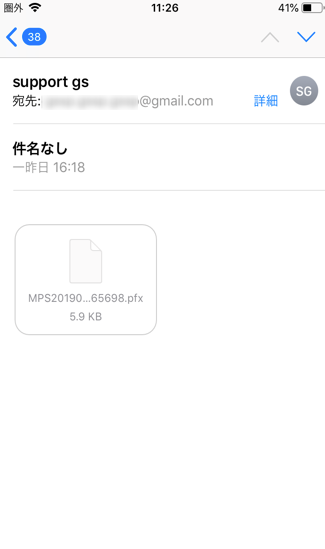
-
添付ファイルをタップするとインストール画面が表示されます。ここで「インストール」を押します。
※確認画面が表示されます。ここでも「インストール」をを押します。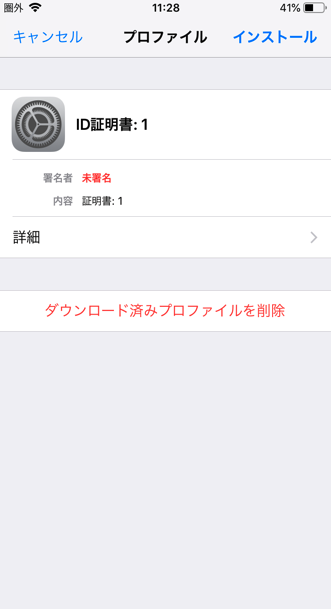
-
パスコードの入力画面になります。お使いのiOS端末のパスコードを入力してください。
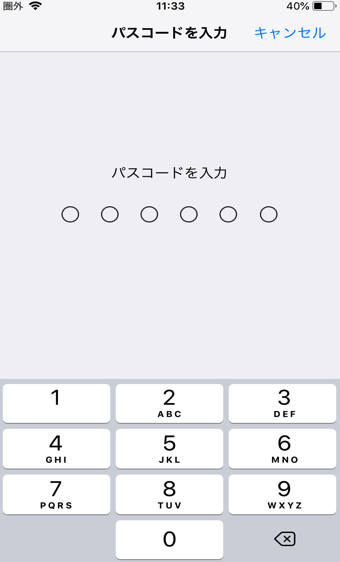
-
証明書ファイルに設定されているパスワードを入力し、「次へ」ボタンを押します。
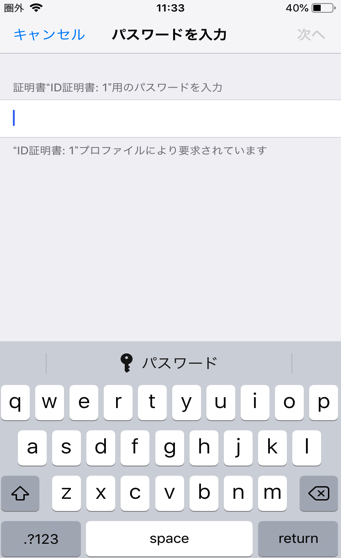
-
証明書のインストール完了です。「完了」ボタンを押してください。
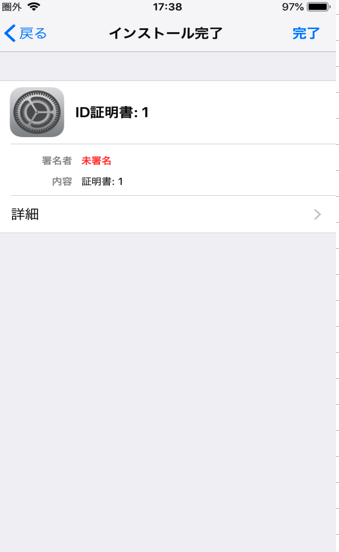
-
中間CA証明書を追加インストールします。iOS端末の「Safari」で以下よりアクセスしてください。
2023年8月28日以降にS/MIME BR(Legacy)対応用中間CAから発行された証明書をご利用の場合の中間CA証明書 -
インストール画面が表示されますので、
 から
から と同様の手順でインストールします。
と同様の手順でインストールします。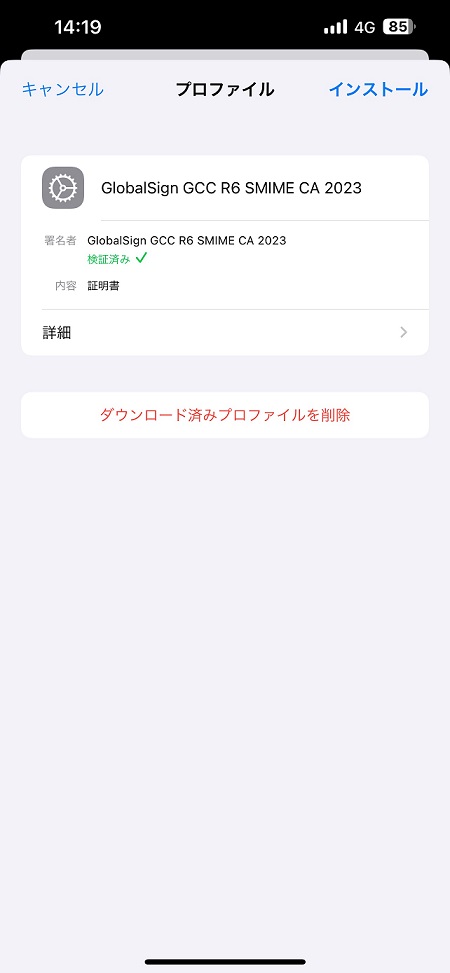
-
iOSの「設定」 「一般」 「プロファイル」 でインストールした証明書の確認・削除が行えます。
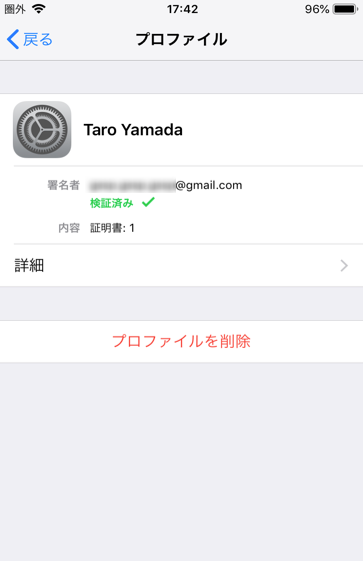
-
メールの署名・暗号化は、「設定」 「パスワードとアカウント」「アカウント(メール、連絡先、カレンダー、メモ」 「アカウント」 「アカウント情報」 「詳細」の「S/MIME 署名」を「はい」にすることで設定できるようになります。