- GMOグローバルサインサポート
- クライアント証明書サポート情報
- マネージドPKIの管理
- [マネージドPKI] 証明書の申請方法
証明書の発行方法は、管理者による申請(個別申請・一括申請)、ポータル画面からユーザによる申請の2種類あります。
管理者による申請(個別申請)
 GSパネルにログインし、「マネージドPKI」タブを開きます。
GSパネルにログインし、「マネージドPKI」タブを開きます。

 「証明書発行」をクリックします。
「証明書発行」をクリックします。
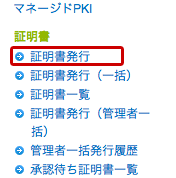
 プロファイルID、サービスを選択して「次へ」進みます。
プロファイルID、サービスを選択して「次へ」進みます。
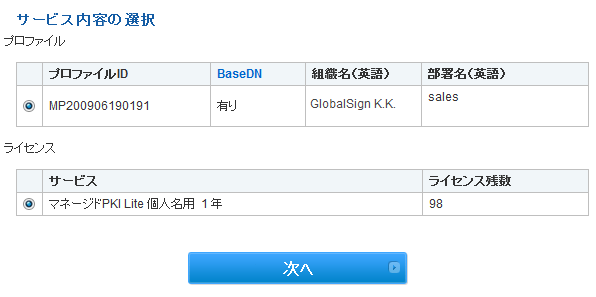
 発行する証明書の情報を入力し、「次へ」進みます。証明書取得の際にパスワードが必要となります。管理者はここで設定したパスワードを、別途ユーザにお知らせください。
発行する証明書の情報を入力し、「次へ」進みます。証明書取得の際にパスワードが必要となります。管理者はここで設定したパスワードを、別途ユーザにお知らせください。
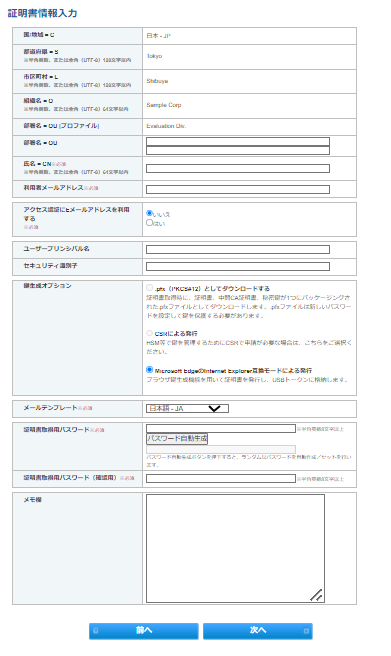
 確認画面で内容を確認し、「次へ」ボタンを押すと、お申し込み完了です。申し込み済みの証明書は、「証明書一覧」にて検索し、確認いただけます。
確認画面で内容を確認し、「次へ」ボタンを押すと、お申し込み完了です。申し込み済みの証明書は、「証明書一覧」にて検索し、確認いただけます。
 ユーザに証明書取得のメールが届きます。利用PCにインストールしてご利用ください。
ユーザに証明書取得のメールが届きます。利用PCにインストールしてご利用ください。
[マネージドPKI] 証明書の取得方法
管理者による申請(一括申請)
CSVファイルを使用して、複数ユーザを一括申請することが可能です。
 CSVファイルを作ります。項目は以下の通りです。1行目に項目名を含めてください。
CSVファイルを作ります。項目は以下の通りです。1行目に項目名を含めてください。
| 項目名 | 説明 | 制限事項 |
|---|---|---|
| Common Name | コモンネーム | 半角英数64文字以内 |
| Organization Unit 1 | 所属 | 半角英数64文字以内 |
| Organization Unit 2 | ||
| Organization Unit 3 | ||
| Email Address | メールアドレス | 半角英数128文字以内 |
| Pickup Password | 証明書取得用パスワード | 半角英数8~64文字 自動生成する場合は”AUTOGEN”を設定。 パスワードは管理者からユーザに伝えてください。 |
| haveCSR | VPN機器等でCSRを用意している方は、”true”または”on”を設定。 | true/on false/off/設定なし |
| PKCS12 | 証明書をPKCS12形式でダウンロードする場合、"true"または”on”を設定。 | true/on false/off/設定なし |
| Encrypting File System | Encrypting File System | true/on false/off/設定なし |
| UPN | ユーザープリンシパル名 | 半角英数128文字以内 |
| SID | セキュリティ識別子 | 半角英数-(ハイフン)128文字以内 |
 GSパネルのマネージドPKIタブを開き、「証明書発行(一括)」をクリックします。
GSパネルのマネージドPKIタブを開き、「証明書発行(一括)」をクリックします。

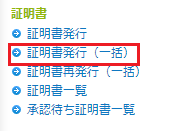
 プロファイルID、サービスを選択して「次へ」進みます。
プロファイルID、サービスを選択して「次へ」進みます。
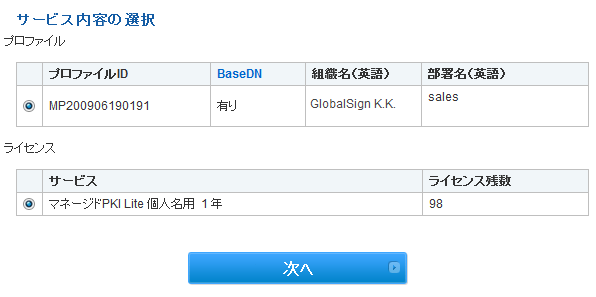
 CSVファイルを指定します。「ファイルを選択」ボタンを押して作成したCSVファイルを指定し、「アップロード」ボタンを押してください。完了後、「次へ」進みます。
CSVファイルを指定します。「ファイルを選択」ボタンを押して作成したCSVファイルを指定し、「アップロード」ボタンを押してください。完了後、「次へ」進みます。
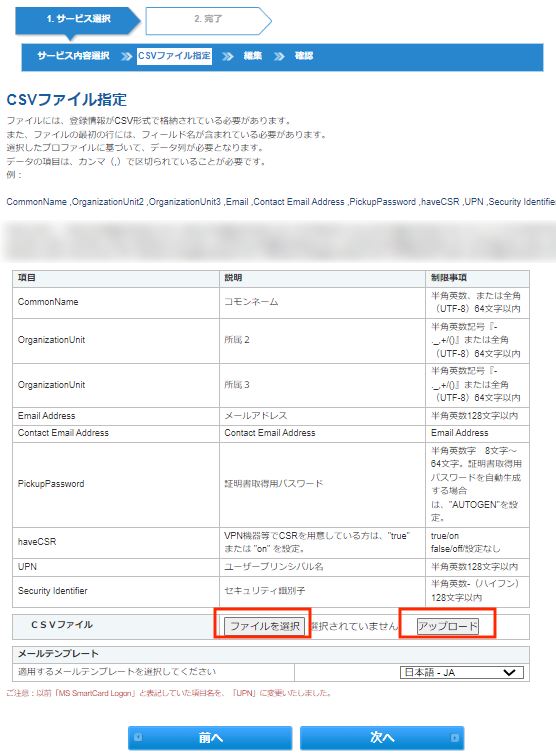
 確認画面が表示されます。内容を確認して「次へ」進みますと、登録完了です。ユーザに証明書取得用の案内メールが届きますので、設定したパスワードをユーザに伝え、取得していただきます。
確認画面が表示されます。内容を確認して「次へ」進みますと、登録完了です。ユーザに証明書取得用の案内メールが届きますので、設定したパスワードをユーザに伝え、取得していただきます。
ユーザによる申請
 管理者は、ユーザに申し込み用のポータルURLを告知してください。URLは、「ポータル管理」で確認できます。
管理者は、ユーザに申し込み用のポータルURLを告知してください。URLは、「ポータル管理」で確認できます。
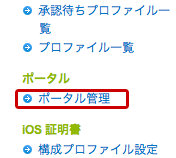
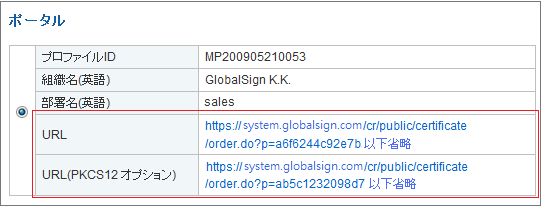
 ユーザが、ポータルURLから証明書を申請します。
ユーザが、ポータルURLから証明書を申請します。
※ポータル管理で、ヘッダ・フッタ画像、ページ上部の文言がカスタマイズ可能です。
[マネージドPKI] ポータル画面のカスタマイズ方法
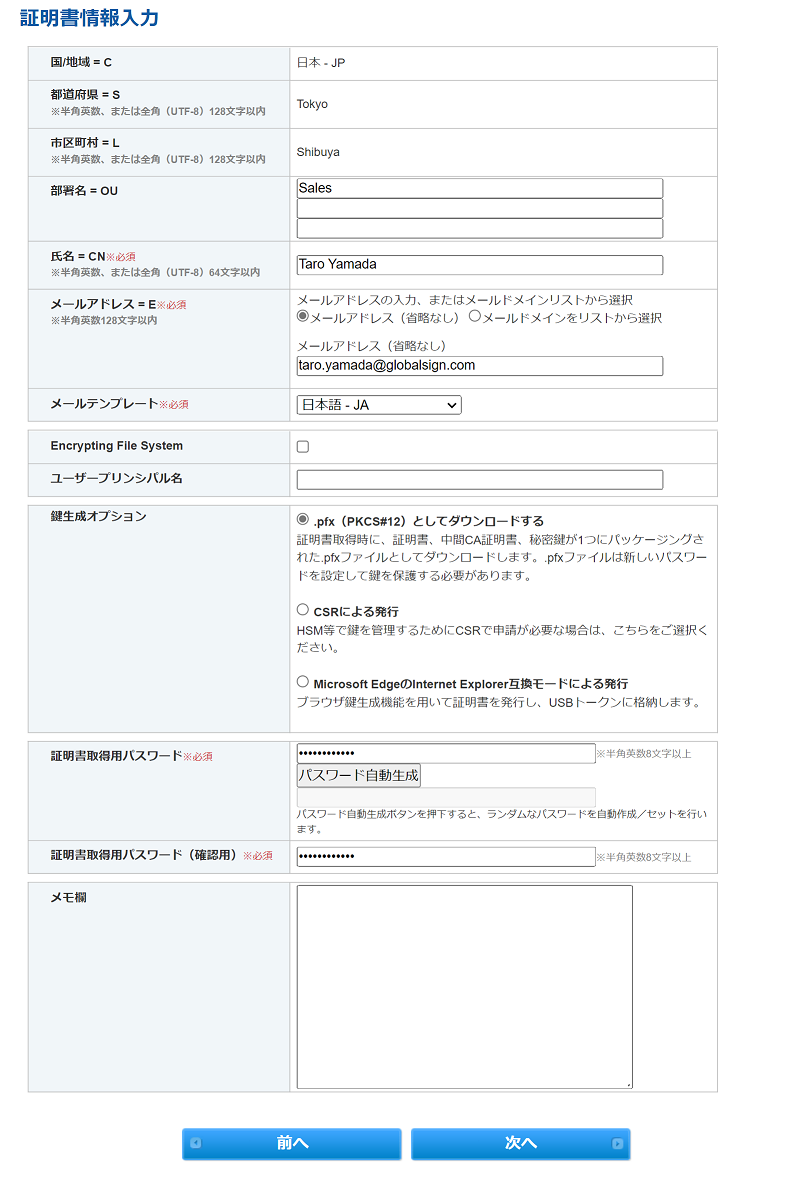
次の画面で内容を確認いただき、約款に同意してお申し込みいただきます。
 ユーザからの申請があると、管理者にメールで通知がされます。 証明書の発行には管理者による承認が必要です。「承認待ち証明書一覧」を開いてください。
ユーザからの申請があると、管理者にメールで通知がされます。 証明書の発行には管理者による承認が必要です。「承認待ち証明書一覧」を開いてください。
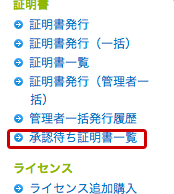
 承認したい証明書にチェックを入れ、次へボタンを押します。
承認したい証明書にチェックを入れ、次へボタンを押します。
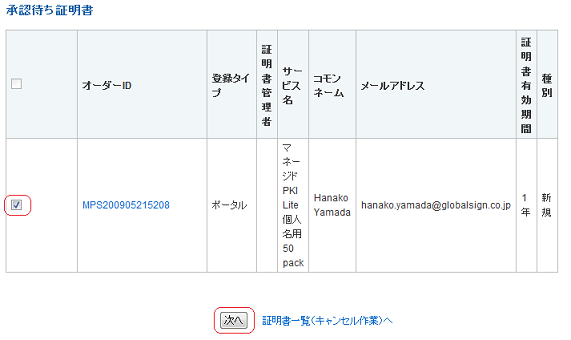
 確認画面で内容を確認し、「次へ」ボタンを押しますと、承認完了です。承認後、ユーザへ証明書取得のメールが送信されますので、PCにインストールし、ご利用いただきます。
確認画面で内容を確認し、「次へ」ボタンを押しますと、承認完了です。承認後、ユーザへ証明書取得のメールが送信されますので、PCにインストールし、ご利用いただきます。