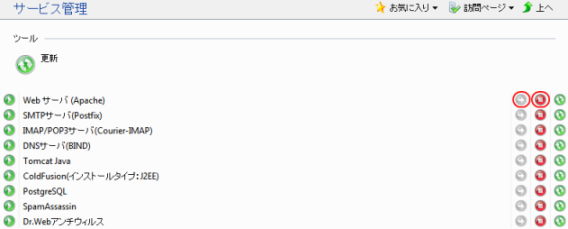- GMOグローバルサインサポート
- SSLサーバ証明書サポート情報
- 証明書のインストール方法
- [インストール] Plesk Panel 9.5 (新規・更新)
最終更新:2025年10月31日
こちらではPlesk Panelにサーバ証明書をインストールする手順をご紹介いたします。
※ワイルドカード証明書をご利用の場合は、以下をご覧ください。
PLESKでワイルドカード証明書を利用するには。
-
PLESKにadmin権限でログインし、左のメニュー「ドメイン」に進み、SSLを設定したいドメイン名をクリックします。
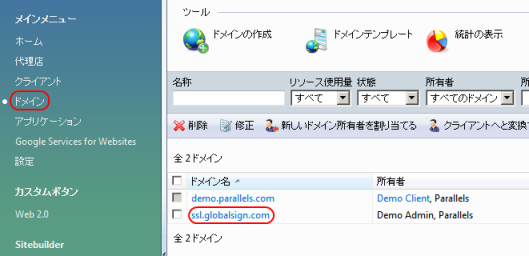
-
拡張ツール内の「SSL 証明書」アイコンをクリックします。
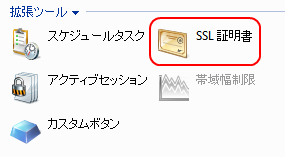
-
設定した証明書名が一覧に表示されますのでクリックします。
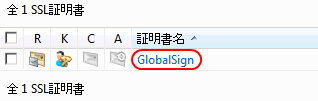
-
「証明書」に発行された「◆証明書」、「CA証明書」に「◆中間CA証明書」を入力し、「テキスト送信」ボタンを押します。
※契約者、技術担当者宛に送信しております「サーバ証明書発行のお知らせ」メール本文から「◆証明書」と「◆中間CA証明書」のデータ
(-----BEGIN CERTIFICATE----- から -----END CERTIFICATE----- まで)をコピーしてください。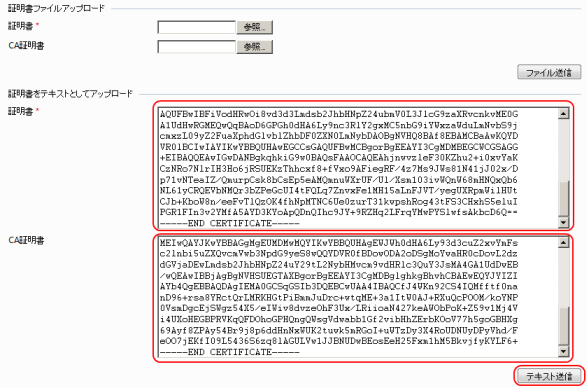
-
左のメニューから「クライアント」に進み、SSL設定サイトを管理するクライアント名をクリックします。
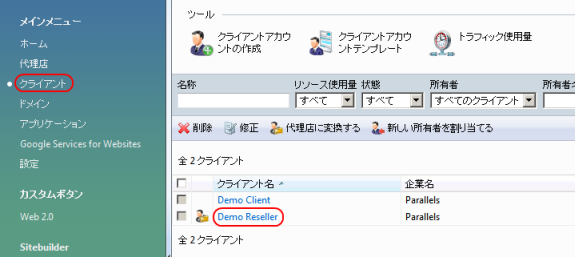
-
拡張ツール内の「IP アドレス」アイコンをクリックします。
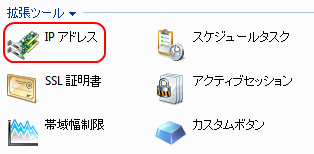
-
SSLを設定するIPアドレスをクリックします。
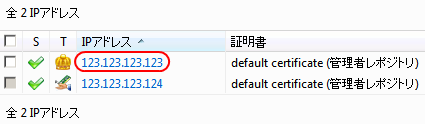
-
SSL証明書のプルダウンから登録した証明書を選択し、OKボタンを押します。
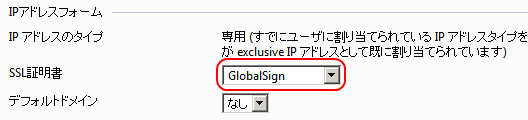
以上で設定は完了となります。
Webサーバの再起動後に証明書の設定が有効になります。再起動は自動で実行されますが、急ぎの場合は手動で行ってください。
Webサーバの再起動方法
「サービス管理」で、Webサーバ 右側の「停止」ボタンを押した後に「起動」ボタンを押します。
(再起動ボタンでは設定が反映されない場合がありますのでご注意ください。)