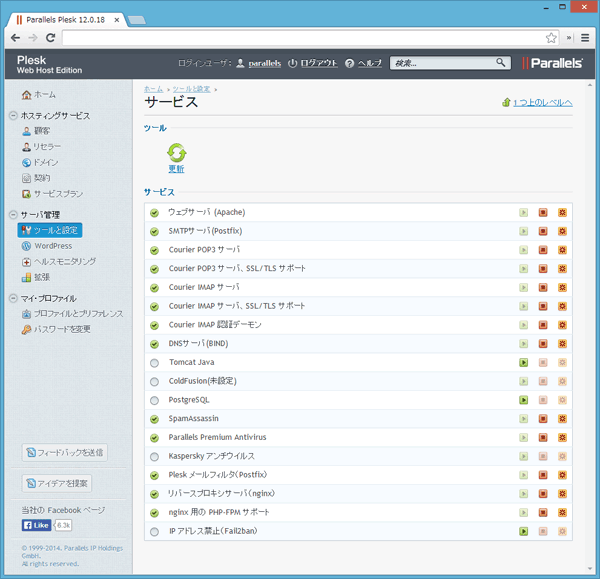- GMOグローバルサインサポート
- SSLサーバ証明書サポート情報
- 証明書のインストール方法
- [インストール] Plesk Panel 12.0 (新規・更新)
最終更新:2025年10月31日
こちらではPlesk Panelにサーバ証明書をインストールする手順をご紹介いたします。
-
左メニューの「ツールと設定」を選択し、「SSL証明書」をクリックします。
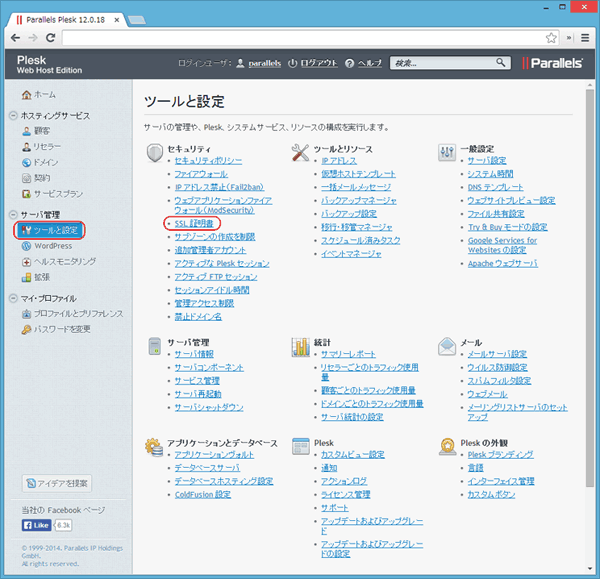
-
CSR生成時に設定した「証明書名」を選択します。
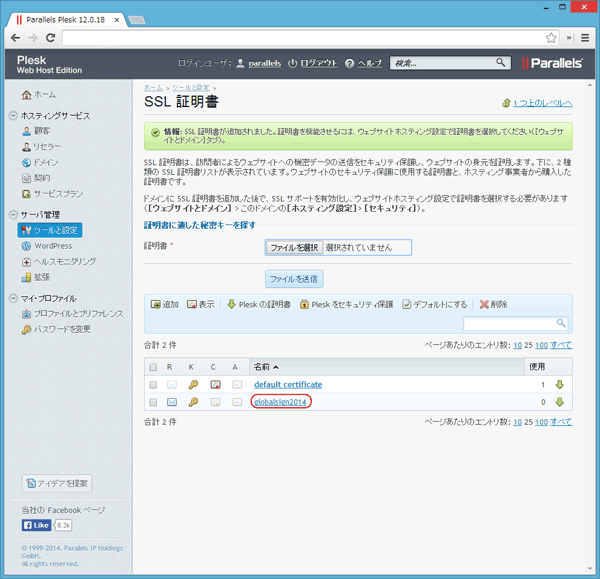
-
「証明書」欄に発行された「◆証明書」、「CA証明書」欄に「◆中間CA証明書」を入力し、「テキストを送信」ボタンを押します。
※ 契約者、技術担当者宛に送信しております「サーバ証明書発行のお知らせ」メール本文から「◆証明書」と「◆中間CA証明書」のデータ(-----BEGIN CERTIFICATE----- から -----END CERTIFICATE----- まで)をコピーしてください。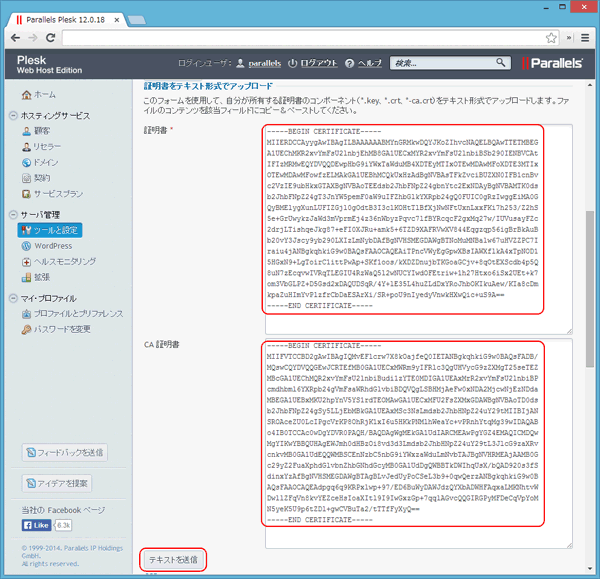
-
【 1 】の「ツールと設定」メニュー画面で「IPアドレス」をクリックします。 次画面のIPアドレス一覧でSSL証明書の設定を行う「IPアドレス」を選択します。
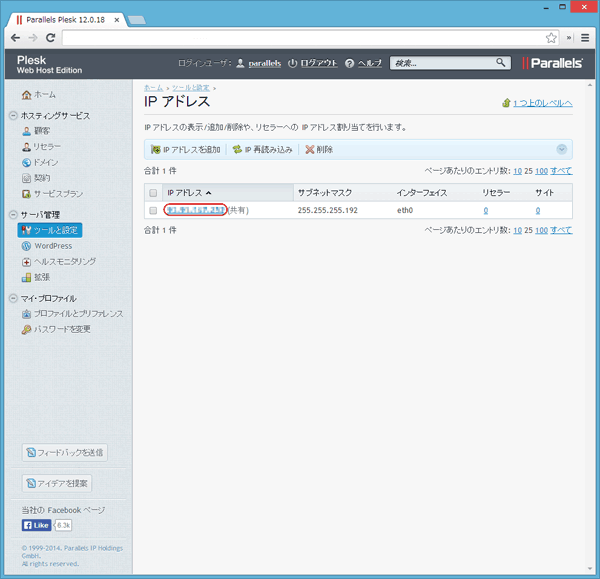
-
「SSL証明書」のプルダウンから今回設定した「証明書名」を選択し、「OK」ボタンを押します。
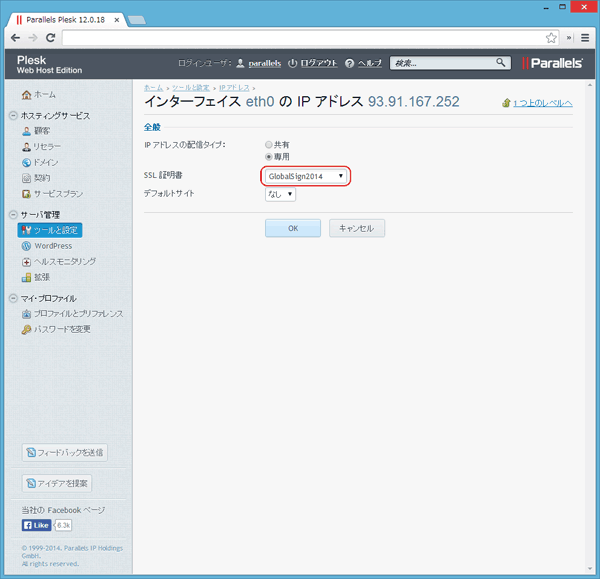
以上で設定は完了となります。
サービスの再起動後に証明書の設定が有効になります。再起動は自動で実行されますが、急ぎの場合は手動で行ってください。
再起動の方法
「ツールと設定」メニュー画面の「サービス管理」で、SSL証明書を利用するサービスの右側にある「停止」ボタンを押した後に「起動」ボタンを押します。
(再起動ボタンでは設定が反映されない場合がありますのでご注意ください。)