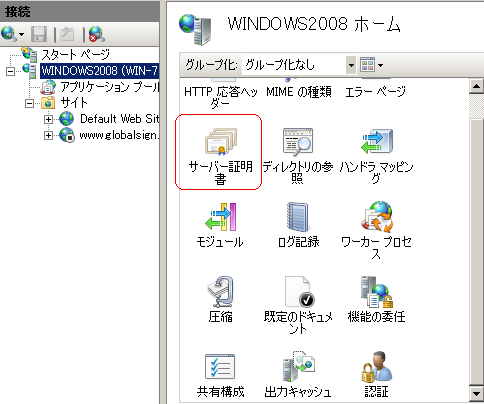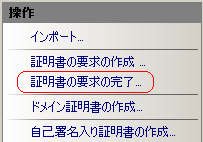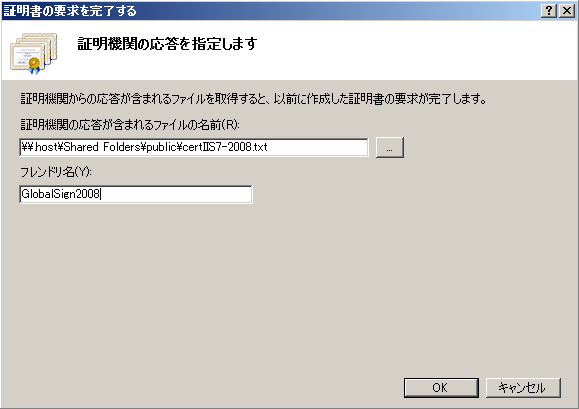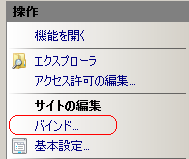- GMOグローバルサインサポート
- SSLサーバ証明書サポート情報
- 証明書のインストール方法
- [インストール] Microsoft Internet Information Services 7.0、7.5(新規・更新)
こちらでは、Windows Server 2008のIIS7.0、及び Windows Server 2008R2のIIS7.5にサーバ証明書をインストールする手順をご紹介いたします。
動画でもインストール手順についてご案内しております。
-
契約者、技術担当者宛に送信しております「サーバ証明書発行のお知らせ」メール本文から「◆証明書+中間CA証明書(PKCS7形式)」のデータ
(-----BEGIN PKCS7----- から -----END PKCS7----- まで)をコピーしてサーバに保存します。
本例ではcertIIS7-2008.txtというファイル名とします。
※GSパネルにログインし、「サーバ証明書」タブにある「証明書一覧」メニューから取得をすることもできます。
※証明書は2種類あります。IISをご利用の方はPEM形式ではなくPKCS7形式をご利用ください。
※拡張子を「.p7b」にすることで、ダブルクリックでファイルを開くことができるようになります。開くことができない場合、ファイル内容に問題がある可能性があります。 -
インターネットインフォメーションサービス(IIS)マネージャを開き、サーバ証明書アイコンをダブルクリックします。
-
右側の操作メニューの、「証明書の要求の完了」をクリックします。
-
手順1で保存した、証明書ファイルを選択し、フレンドリ名を付けてOKをクリックします。
※Windows 7 / Windows Server 2008 R2 環境のIIS 7.5では、PKCS7形式の証明書をインストールする際「この証明書ファイルに関連付けられた証明書の要求が見つかりません。要求を作成したコンピュータで、証明書の要求を完了する必要があります。」というメッセージが表示されることを確認しております。警告が表示されますが、証明書のインストールはされておりますので、キャンセルボタンで画面を閉じ次のステップにお進みください。 -
左側「接続」メニューで証明書の設定を行う「Webサイト」を選択し、右側「操作」メニューの「バインド」をクリックします。
-
初めてSSLを設定する場合は「追加」ボタンを、更新の場合は既にhttpsのバインド設定が存在しますので、それを選択して「編集」ボタンを押します。
-
以下例のように、httpsのバインド設定を行い、SSL証明書をプルダウンから選択し、OKをクリックします。
※プルダウンに該当の証明書が表示されない場合は下記をご参照ください。
Microsoft Internet Information Servicesで証明書のインストール時に、バインドが出来ません
以上で設定完了です。httpsでの接続をご確認ください。