- GMOグローバルサインサポート
- SSLサーバ証明書サポート情報
- 証明書のインストール方法
- [インストール] F5 BIG-IP LTM 13 (新規・更新)
こちらのマニュアルは、BIG-IP Local Traffic Manager 13.1.0.7 Virtual Editionを元に作成しております。
証明書を設定する「Profile」「Virtual Server」は、作成済みであるとします。
-
「証明書発行のお知らせ」メールを参照できるように用意しておきます。
-
中間CA証明書をインストールします。管理画面にログインし、Mainメニューの「System」-「Certificate Management」- 「Traffic Certificate Management」-「SSL Certificate List」に進み、「Import」をクリックします。
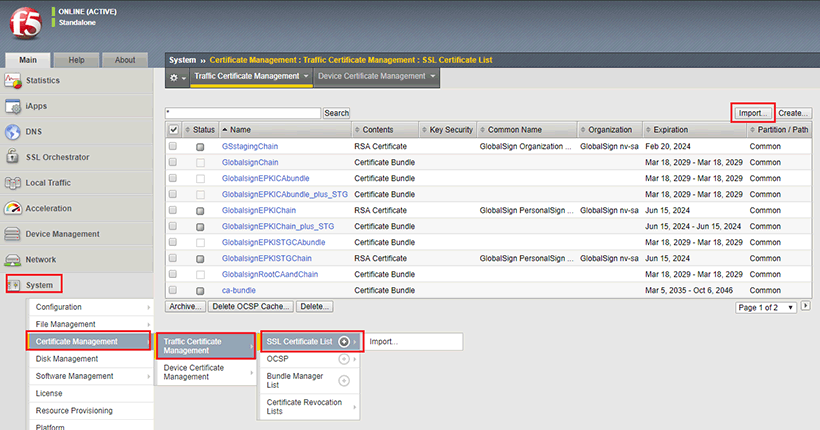
-
各項目の設定を行い、「Import」をクリックします。
「Import Type」 「Certificate」を選択 「Certificate Name」 「New」を選択 中間CA証明書の名前(任意の名前)を入力 「Certificate Source」 「Paste Text」を選択 メール内の「◆中間証明書」を貼りつける 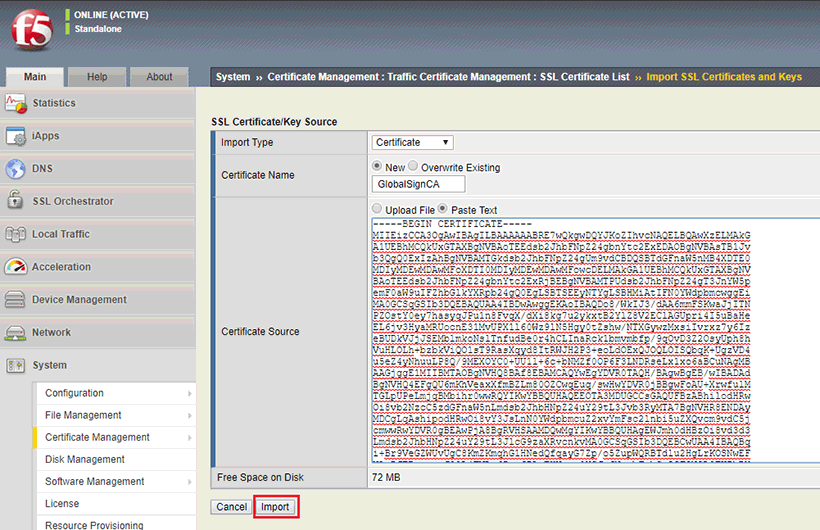
-
サーバ証明書をインストールします。「SSL Certificate List」画面内にて、CSR生成時に作成したContents Nameを選択し、 次の画面で「Import...」をクリックします。
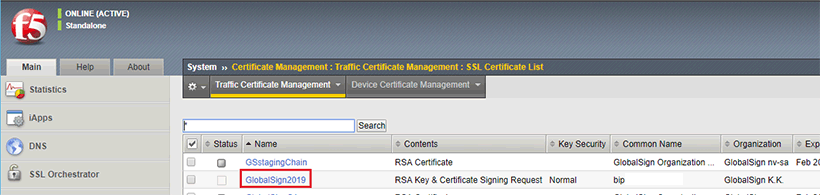
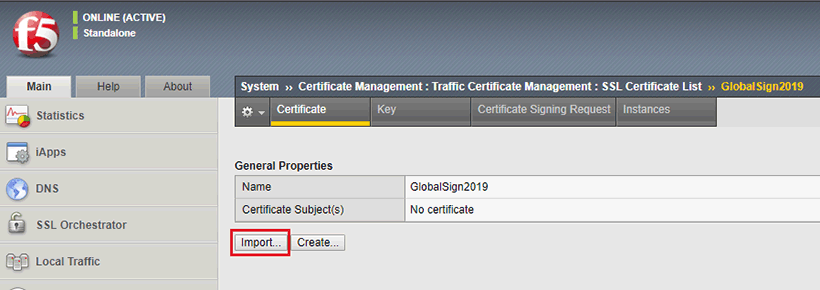
-
「Certificate Source」で「Paste Text」を選択、メール内の「◆証明書」を貼りつけ「Import」をクリックします。
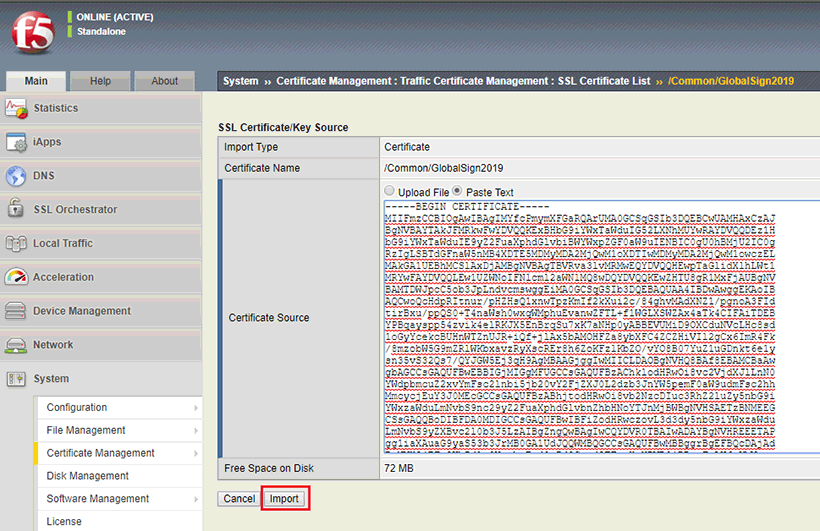
-
「Local Traffic」-「Plofiles」-「SSL」-「Client」で、設定を行うプロファイルを選択します。
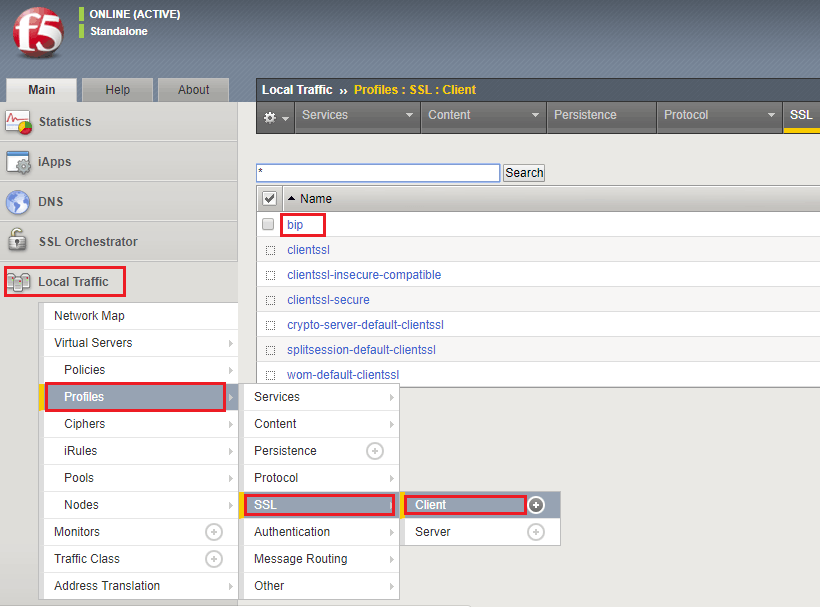
-
「Certificate Key Chain」の「Add」をクリックします。
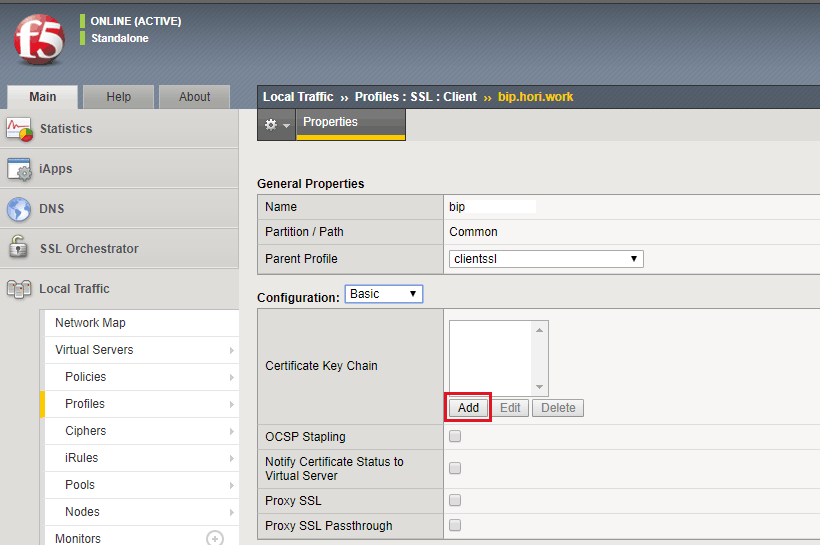
-
各項目の設定を行い、「Add」をクリックします。 完了後、画面最下部の「Update」をクリックします。
「Certificate」 手順4で選択したContents Name 「Key」 手順4で選択したContents Name 「Chain」 手順2~3でインポートした中間CA証明書のContents Name 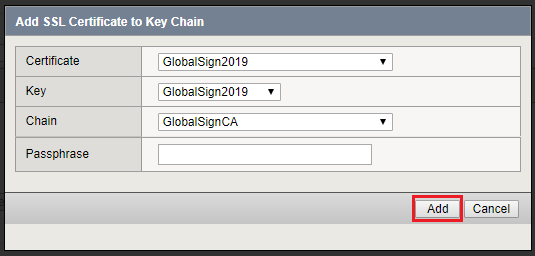
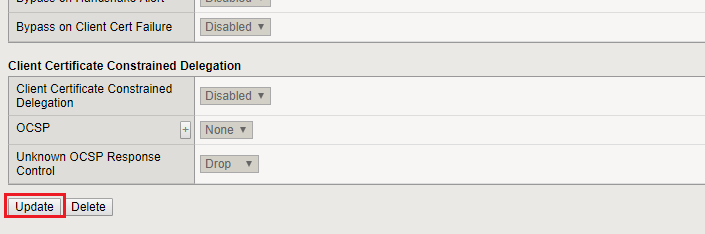
-
「Local Traffic」-「Vitrual Servers」-「Virtual Server List」で、設定を行うバーチャルサーバを選択します。
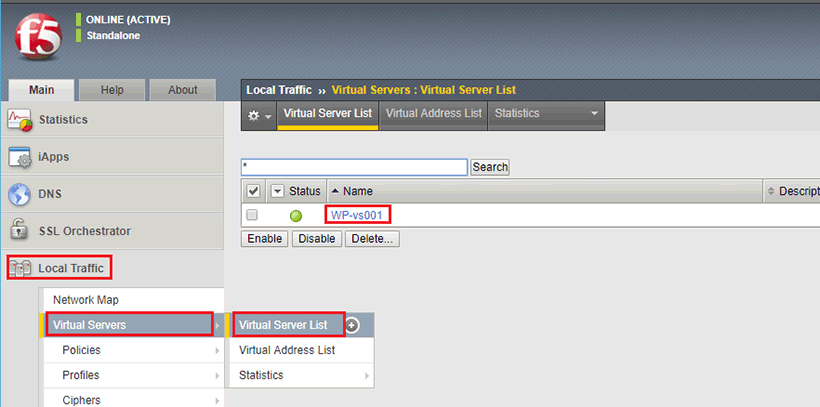
-
SSL Profile(Client)に手順6で設定したプロファイルを選択し、画面最下部の「Update」ボタンを押します。
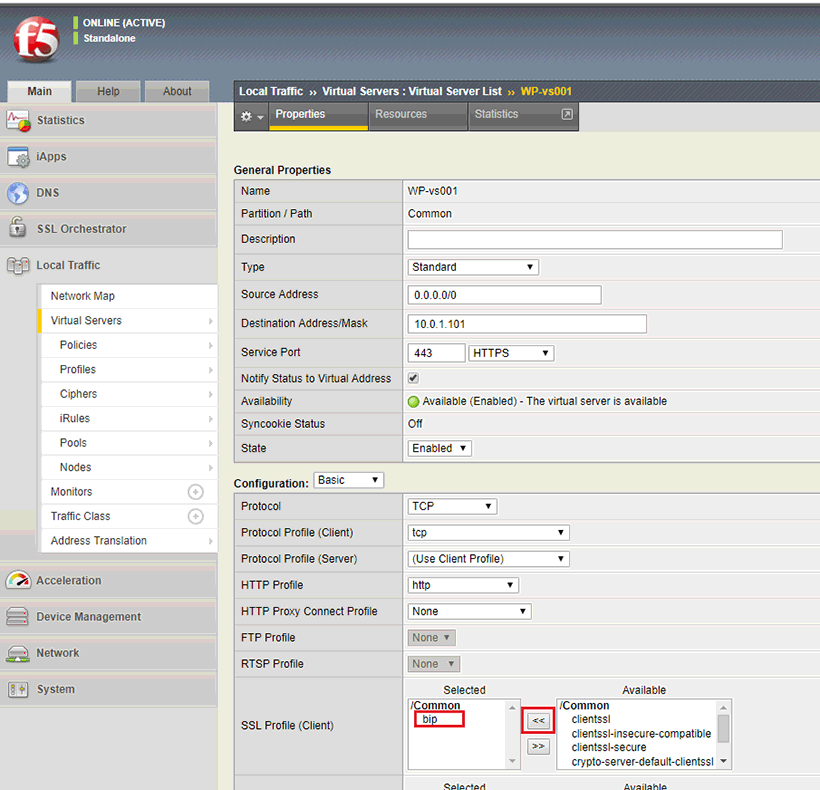

以上で設定は完了です。
httpsでアクセスし、サーバ証明書の設定をご確認ください。その他の詳細につきましては、BIG-IPのマニュアルをご参照ください。