- GMOグローバルサインサポート
- SSLサーバ証明書サポート情報
- 証明書のインストール方法
- [インストール] F5 BIG-IP LTM 10 (新規・更新)
こちらではF5 BIG-IP LTM 10 にサーバ証明書をインストールする手順をご紹介いたします。
証明書を設定する「Profile」「Virtual Server」は、作成済みであるとします。
-
「証明書発行のお知らせ」メールを参照できるよう用意しておきます。
-
中間CA証明書をインストールします。管理画面にログインし、Mainメニューの「Local Traffic」-
「SSL Certificates」を選択し、「Certificate List」画面内の「Import...」ボタンを押します。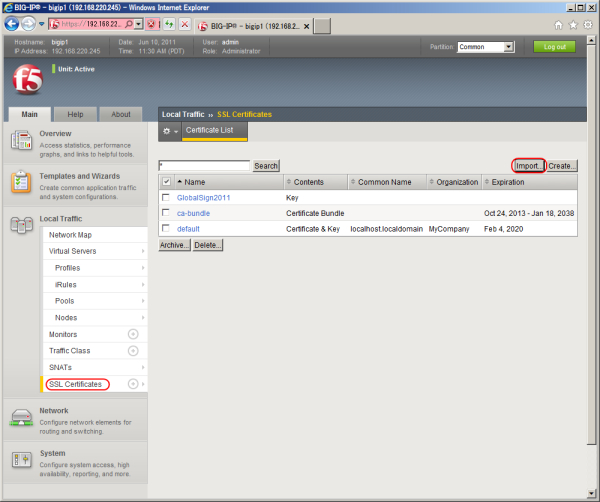
-
各項目の設定を行い、「Import」ボタンを押します。
「Import Type」 「Certificate」を選択
「Certificate Name」 「Create New」を選択 中間証明書の名前を入力
「Certificate Source」 「Paste Text」を選択 メール内の「◆中間証明書」を貼りつける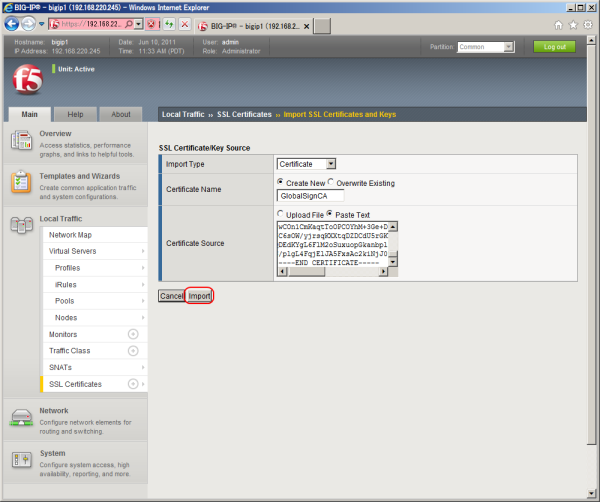
-
証明書をインストールします。「Certificate List」画面内のCSRを作成した証明書を選択し、 次の画面で「Import...」ボタンを押します。
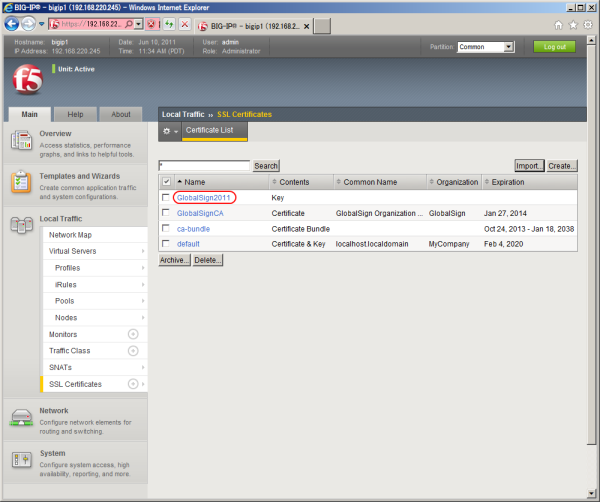
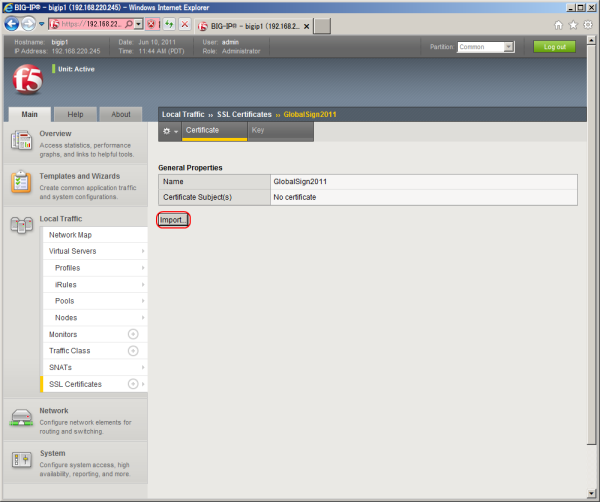
-
「Certificate Source」で「Paste Text」を選択、メール内の「◆証明書」を貼りつけ「Import」ボタンを押します。
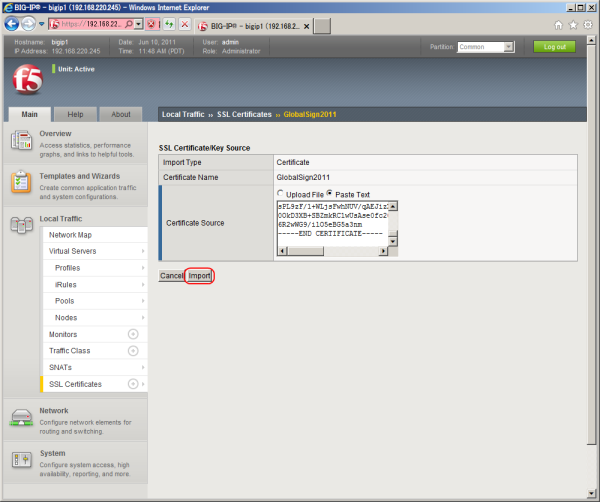
-
「Local Traffic」-「Plofiles」-「SSL」-「Client」で、設定を行うプロファイルを選択する。
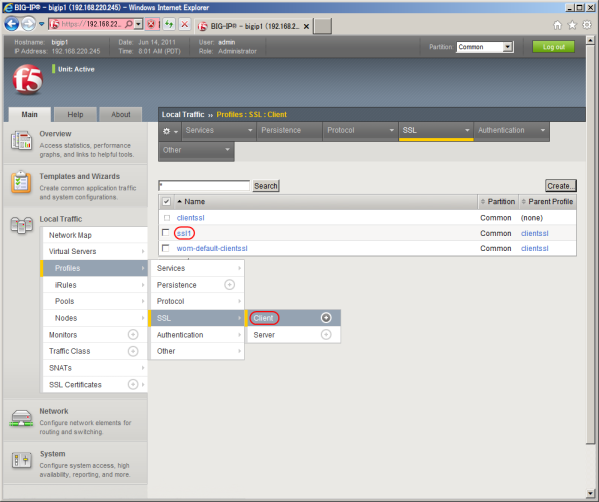
-
「Configuration」をAdvancedに変更、Certificate、KeyのCustomを有効にし(5)の証明書を選択。
ChainのCustomを有効にし(3)の中間証明書を選択し、「Update」ボタンを押します。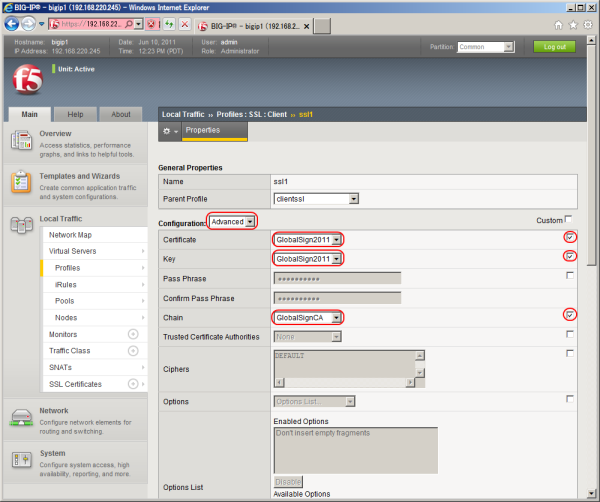
-
「Local Traffic」-「Vitrual Servers」-「Virtual Server List」で、設定を行うバーチャルサーバを選択する。
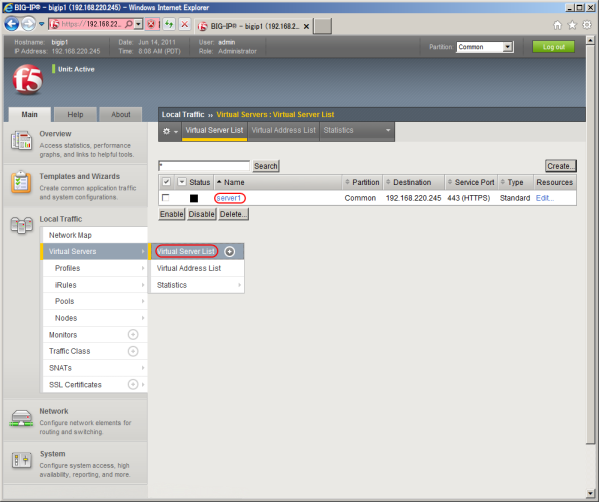
-
SSL Profile(Client)に(7)で設定したプロファイルを選択し、「Update」ボタンを押します。
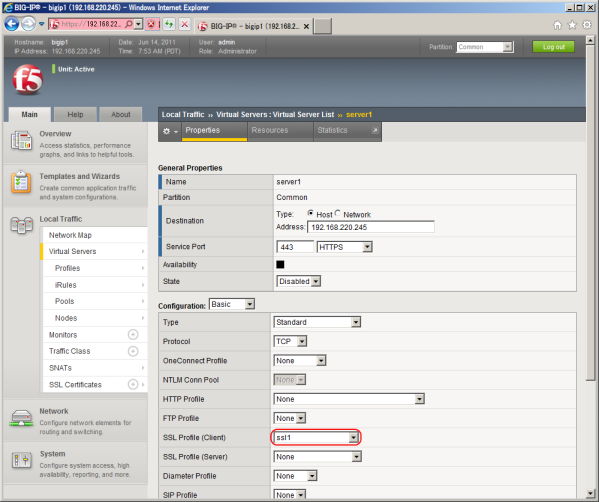
その他の詳細につきましては、BIG-IPのマニュアルをご参照ください。