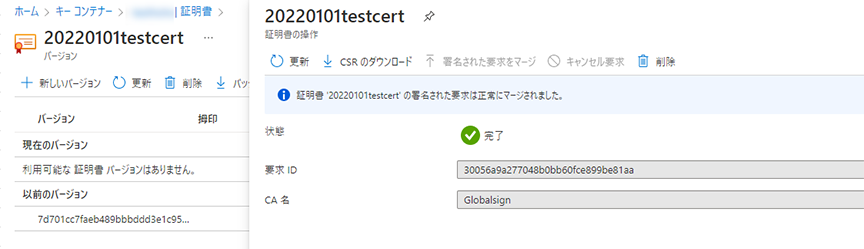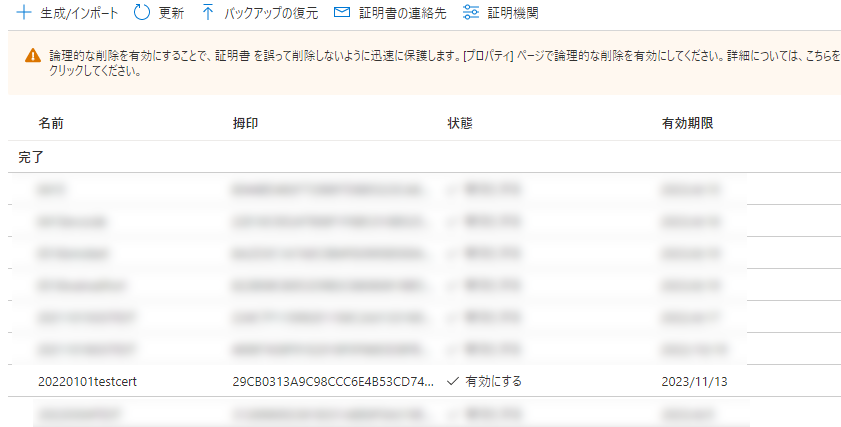- GMOグローバルサインサポート
- SSLサーバ証明書サポート情報
- 証明書のインストール方法
- [インストール] Microsoft Azure Key Vault(新規・更新)
最終更新:2025年10月31日
こちらでは、Microsoft Azure Key Vaultにサーバ証明書をインストールする手順をご紹介いたします。
Azure Key Vault での証明書署名要求の作成とマージ
-
契約者、技術担当者宛に送信しております「サーバ証明書発行のお知らせ」メール本文から「◆証明書+中間証明書(PKCS7形式)」のデータ(-----BEGIN PKCS7-----から -----END PKCS7----- まで)をコピーしてサーバに保存します。
保存後、「-----BEGIN PKCS7-----」を「-----BEGIN CERTIFICATE-----」に、「-----END PKCS7-----」を「-----END CERTIFICATE-----」に書き換え、上書き保存します。
本例ではAzure Key Vault2022.cerというファイル名とします。 -
CSR作成時と同じ"証明書の名前"を選択し、証明書操作の画面より[署名された要求のマージ]ボタンをクリックします。
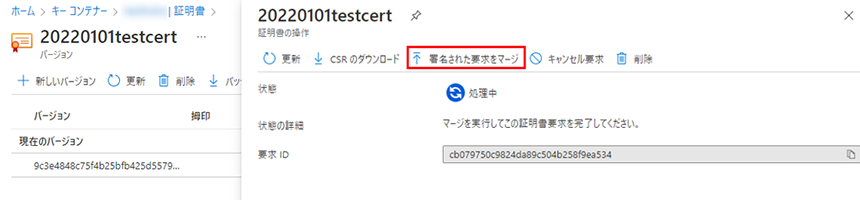
※「統合されたCAによって発行された証明書」を選択された場合、Azure Key Vaultの仕様上、CSR作成時に自動でリクエストを実行しますが、API接続を許可していないアカウントを使用した際はエラーが発生いたします。手順には問題ないので、そのまま進めてください。
-
手順1で保存した証明書ファイルを選択してください。

-
証明書がKey Vaultに保存され、使用できるようになります。