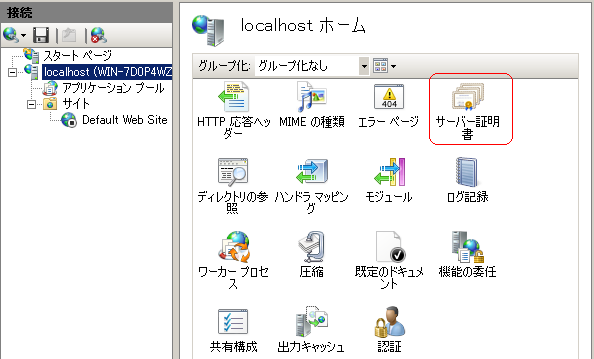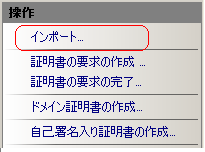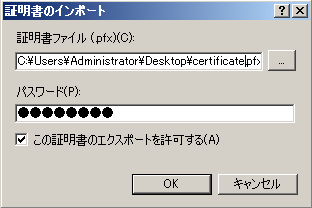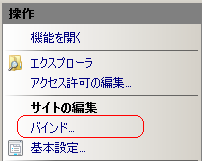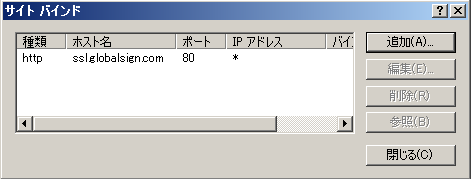- GMOグローバルサインサポート
- SSLサーバ証明書サポート情報
- スキップ申込サービス利用時のインストール
- [スキップ申込サービス インストール] Microsoft Internet Information Services 7.0、7.5(新規・更新)
最終更新:2025年10月31日
こちらでは、Windows Server 2008のIIS7.0、及び Windows Server 2008R2のIIS7.5にサーバ証明書をインストールする手順をご紹介いたします。
-
証明書を取得します。証明書の取得方法 (スキップ申込サービス)
-
サーバ上に前の手順で取得した証明書ファイルを保存します。
-
インターネットインフォメーションサービス(IIS)マネージャを開き、管理するサーバに接続します。 左側のツリーで該当のサーバ名を選択し、「サーバ証明書」アイコンをクリックします。
-
右側の操作メニューから「インポート」をクリックします。
-
手順1-2で保存した証明書ファイルを選択し、パスワードを入力します。
パスワードはお申し込み時に指定いただいたパスワードと、ダウンロード時に画面に表示された弊社で割り当てた文字列の組み合わせです。(詳しくはこちら)
万一パスワードがご不明な場合、証明書の再発行をお申し込みください。再発行のお手続き (スキップ申込サービス)エラーが出なければインポート完了です。
-
左のツリーから、サーバ証明書を設定したいサイトを選択し、右側の操作メニューの「バインド」をクリックします。
-
初めてSSLを設定する場合は追加ボタン、更新で新しい証明書に置き換える場合は編集ボタンをクリックします。
-
httpsの設定をおこない、OKボタンを押します。
証明書が複数ある場合は、表示ボタンで証明書を確認してください。
-
以上で設定は完了です。
https://コモンネーム での接続をご確認ください。