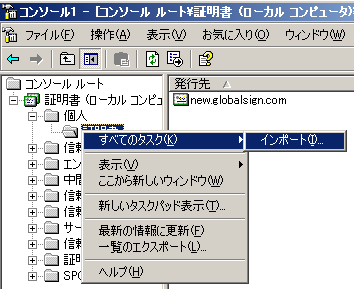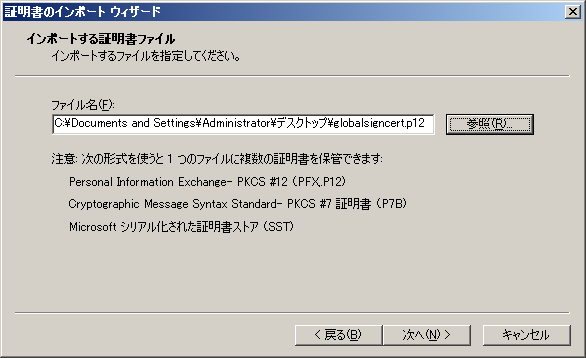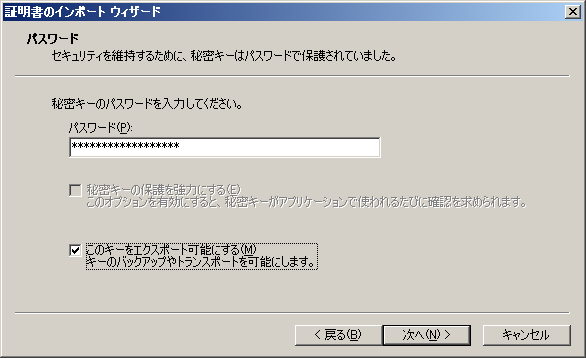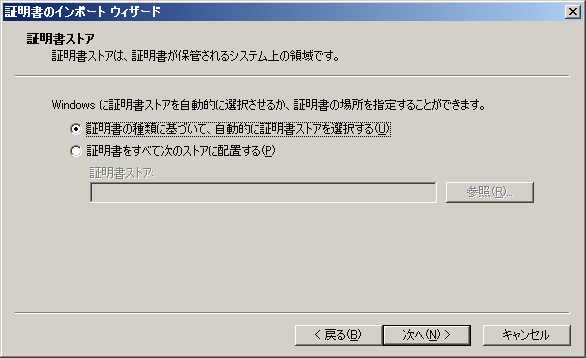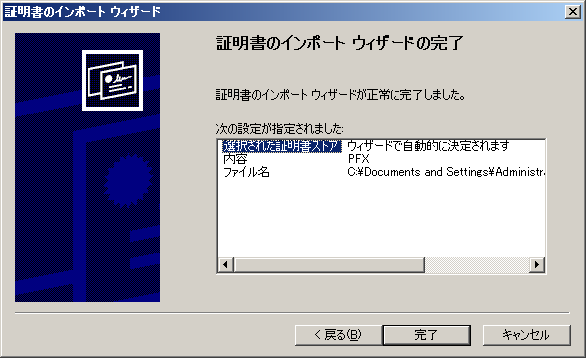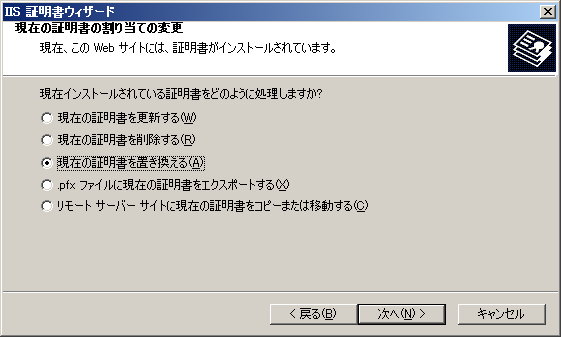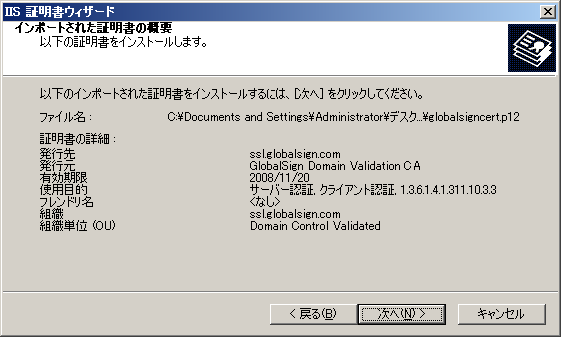- GMOグローバルサインサポート
- SSLサーバ証明書サポート情報
- スキップ申込サービス利用時のインストール
- [スキップ申込サービス インストール] Microsoft Internet Information Services 6.0(新規・更新)
※IIS6.0は、既に提供元のマイクロソフト社のサポートが終了したウェブサーバアプリケーションです。そのため、想定外の事象が発生した際は、弊社でもサポートが行えない場合がございます。予めご了承ください。また、古い環境を使い続けると、脆弱性が指摘された際にもサポートが切れているため、修正パッチ等が公開されず、セキュリティリスクを含んだまま運用することになるリスクもございます。なるべくお早めに、ご利用のIISのバージョンを引き上げる事を推奨します。
こちらでは、Windows Server 2003のIIS6.0にサーバ証明書をインストールする手順をご紹介いたします。
※Windows Server 2003で署名アルゴリズムSHA256に対応する証明書を利用するには、サービスパック2と修正プログラムMS13-095のインストールが必要になります。
-
証明書を取得します。証明書の取得方法 (スキップ申込サービス)
-
サーバ上に前の手順で保存した証明書ファイルを保存します。
-
証明書スナップインを開いてください。MMCで証明書スナップインを追加する方法
-
証明書のツリー上で右クリックし、「すべてのタスク」から「インポート」に進みます。
-
ウィザードが立ち上がりますので、次へ進み、手順1でダウンロードした証明書を選択して進みます。
-
パスワードを入力し、「このキーをエクスポート可能にする」のチェックを任意に設定して次へ進みます。
お申し込み時に『CSR生成画面で指定いただいたパスワード』と、ダウンロード時に画面に表示された『pkcs#12パスワード』を入力していただきます。(詳しくはこちら)
万一パスワードがご不明な場合、証明書の再発行をお申し込みください。再発行のお手続き (スキップ申込サービス) -
「証明書の種類に基づいて、自動的に証明書ストアを選択する(U)」を選択して次へ進みます。
-
完了をクリックして終了します。
-
ISマネージャで、サイトのプロパティを開きます。
-
ディレクトリセキュリティタブを選択し、「サーバー証明書」ボタンを押します。
-
ウィザードが起動します。
更新の場合は「現在の証明書を置き換える」を、新規設定の場合は「既存の証明書を使用する」を選択して次へ進みます。 -
証明書一覧から、インポートした証明書を選択し、次へ進みます。
-
内容を確認して次へ進み、完了します。
-
https://コモンネーム での接続をご確認ください。