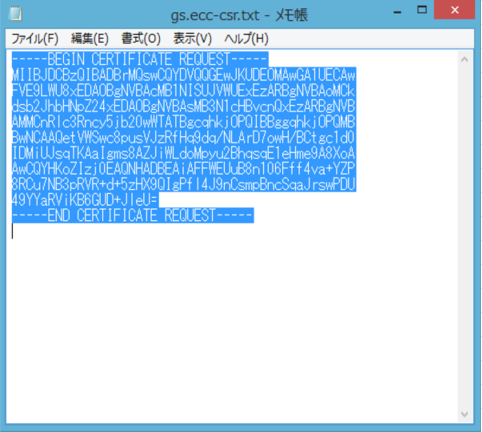- GMOグローバルサインサポート
- SSLサーバ証明書サポート情報
- CSRの生成方法
- [CSR生成(ECC)] Windows MMC(新規・更新)
こちらのページでは、Windows MMCを利用してECCサーバ証明書用のCSRを生成する手順をご紹介いたします。
MMCの証明書スナップインで行います。スナップインの追加方法は以下をご参照ください。
MMCで証明書スナップインを追加する方法
-
画面左側の[証明書]ツリーから[個人]フォルダ内の[証明書]を右クリックし、「すべてのタスク」>「詳細設定操作」>「カスタム要求の作成」に進みます。
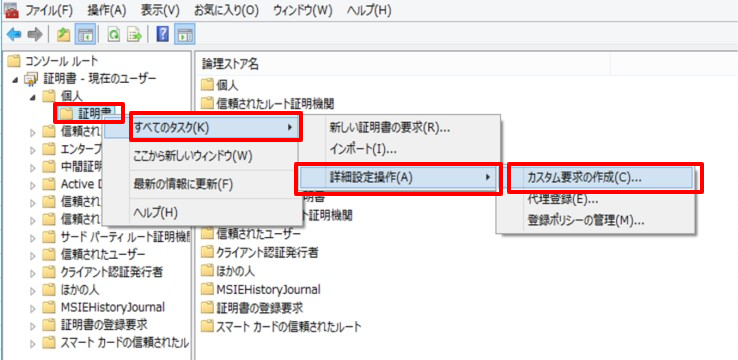
-
次へ進みます。
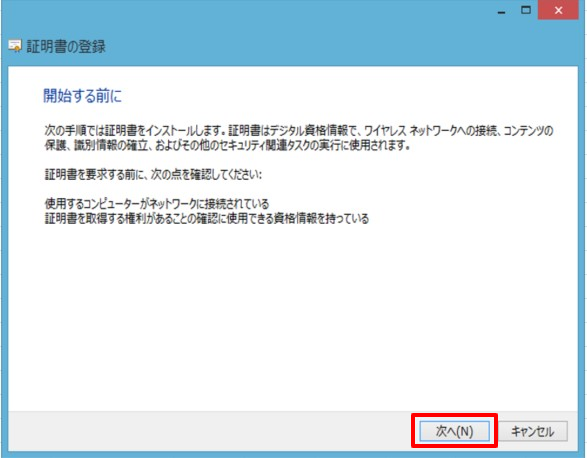
-
カスタム要求[登録ポリシーなしで続行する]を選択し、次へ進みます。
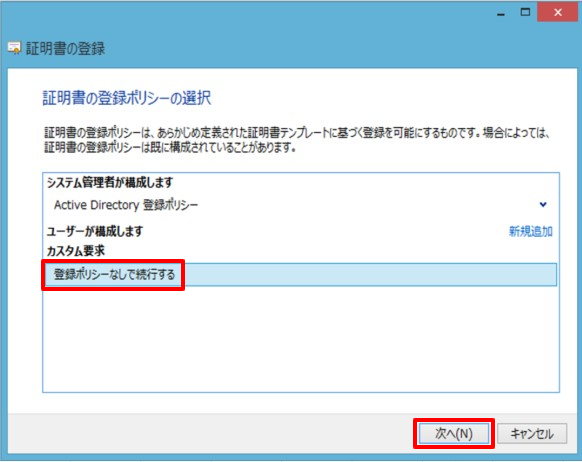
-
テンプレート:(テンプレートなし)CNGキー、 要求の形式:PKCS#10 を選択し次へ進みます。
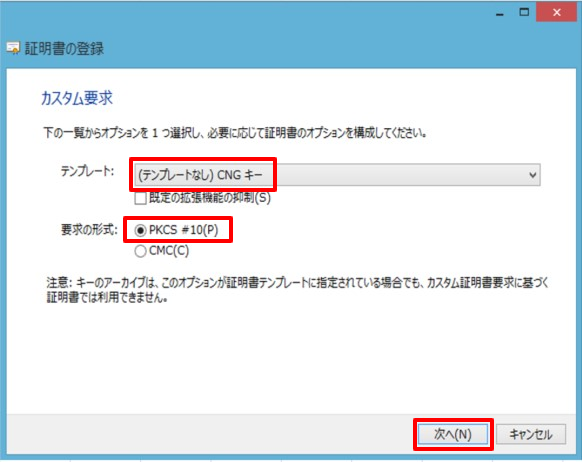
-
[詳細]のプルダウンをクリックし、[プロパティ]へ進みます。
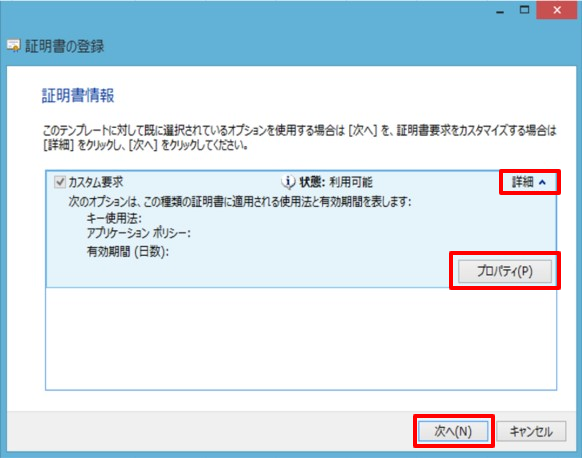
-
[全般]タブより、フレンドリ名を入力します。(フレンドリ名は、証明書を識別するためのあだ名のようなものです。任意の名前をご入力ください。)
なお、「説明」は証明書に関する説明を入力してください。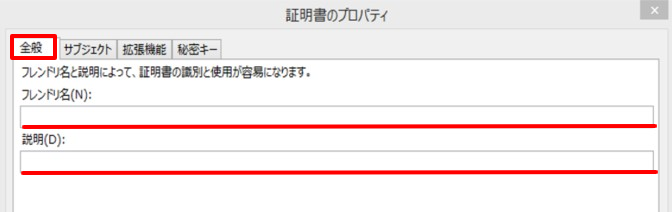
-
[サブジェクト]タブより、ディスティングイッシュネームを入力します。「種類」プルダウンより、各項目を選択し、「値」の項目へ情報を入力します。入力後、「追加」をクリックし、一つずつ値を追加していきます。
「種類」の各項目につきましては以下の表をご参照ください。
※以下の表以外の項目は登録不要です。種類 説明 値の例 共通名(CN) ウェブサーバのFQDN ssl.globalsign.com 組織(O) 組織の名称 GlobalSign K.K. 組織単位(OU) 組織での部署名 Support 地域(L) 組織が置かれている市区町村 Shibuya-ku 都道府県(S) 組織が置かれている都道府県 Tokyo 国(C) 国を示す2文字のISO略語 JP 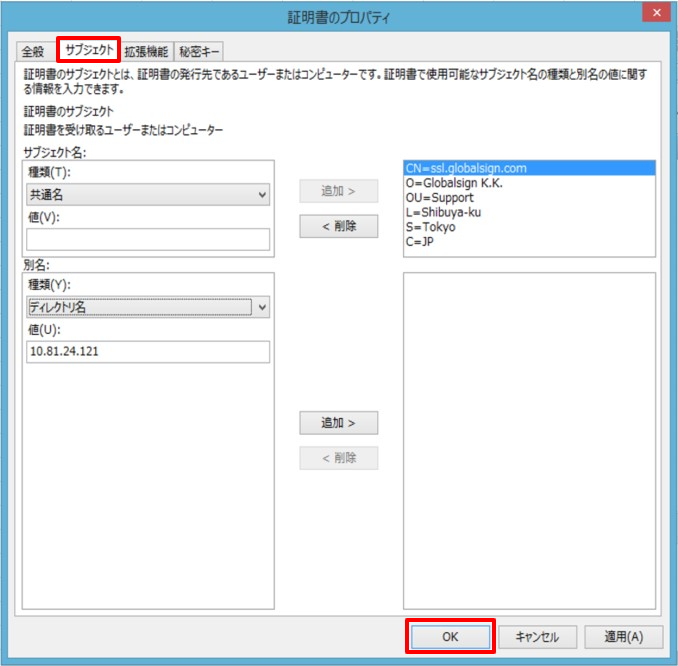
-
[秘密キー]タブより、「暗号化サービスプロバイダー」プルダウンをクリックし、「ECDSA_P256,Microsoft Software Key Storage Provider」にチェックを入れます。
※デフォルトでは「RSA,Microsoft Software Key Storage Provider」にチェックが入っておりますので、チェックを外します。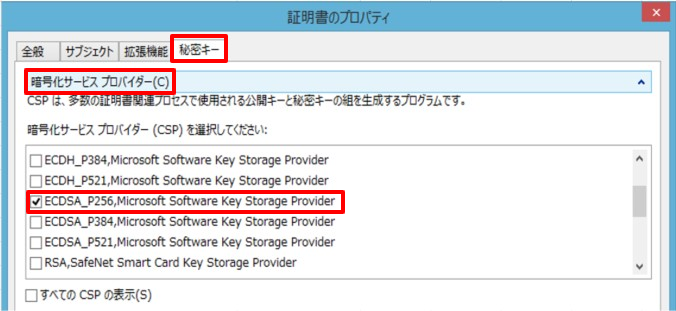
「キーのオプション」プルダウンをクリックし、「秘密キーをエクスポート可能にする」にチェックを入れます。
※チェックを入れない場合、秘密鍵のエクスポートはできません。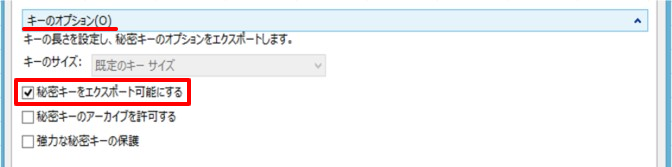
-
「適用」をクリックし、「OK」をクリックします。
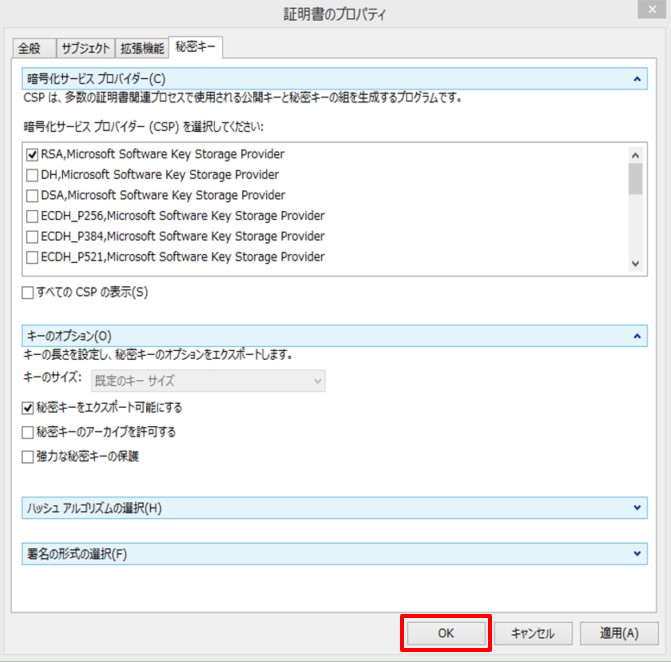
-
「「次へ」をクリックします。
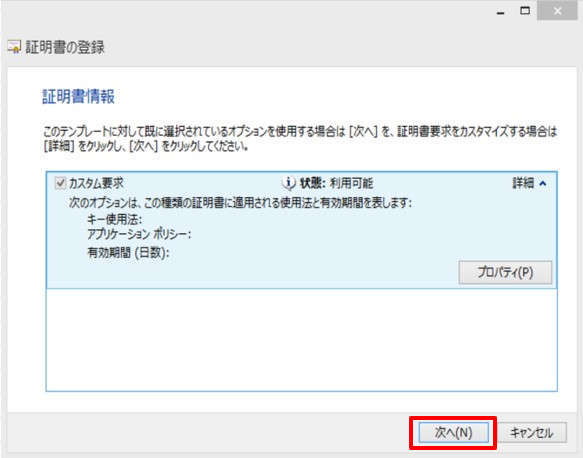
-
「保存先、ファイル名を指定し、ファイル形式:Base 64を選択し「完了」をクリックします。
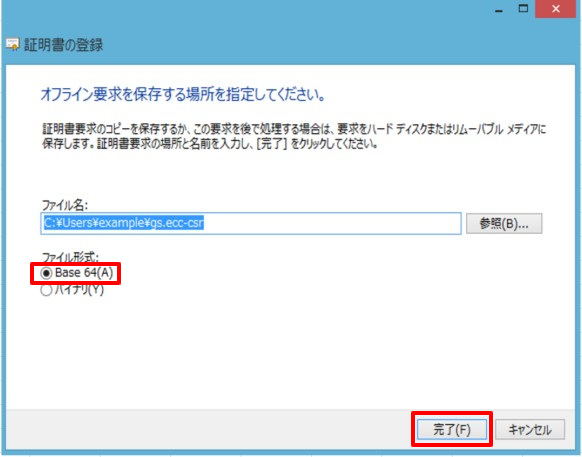
-
指定した保存先にCSRファイルが生成されますので、内容をコピーしてお申し込みフォームに貼り付けてください。