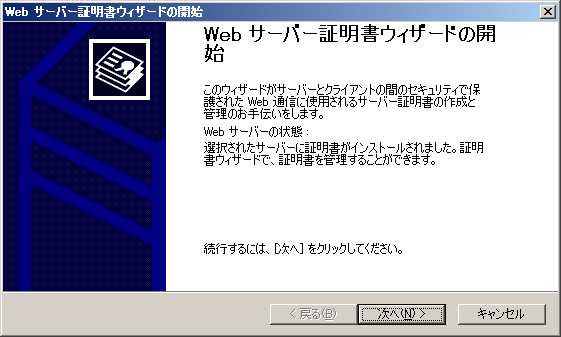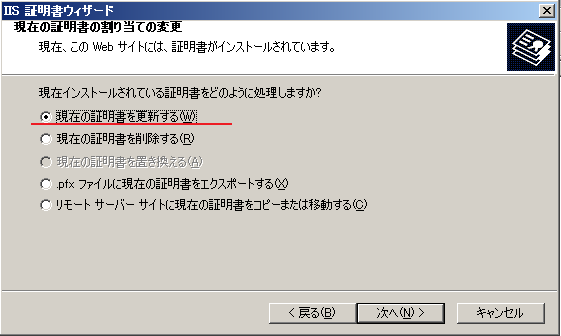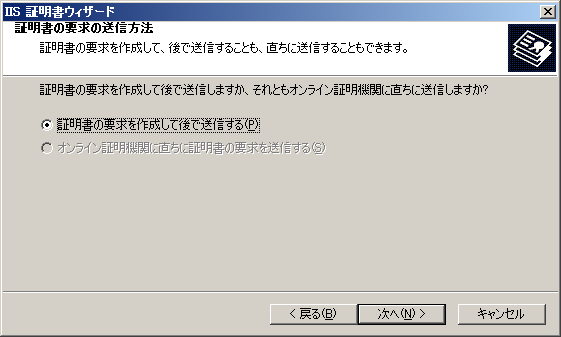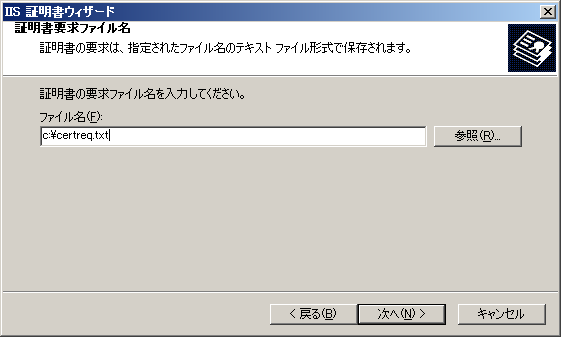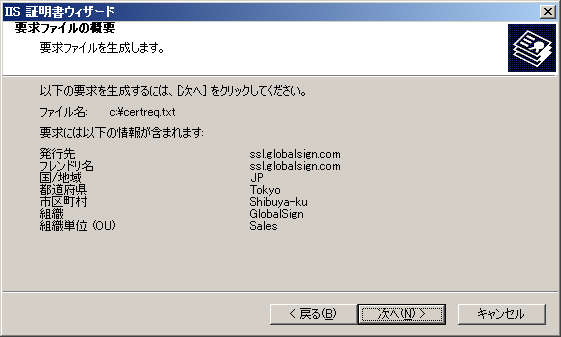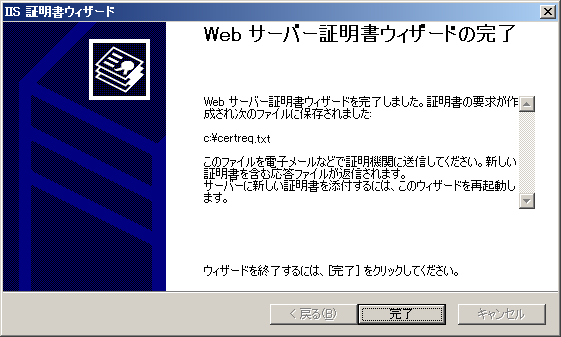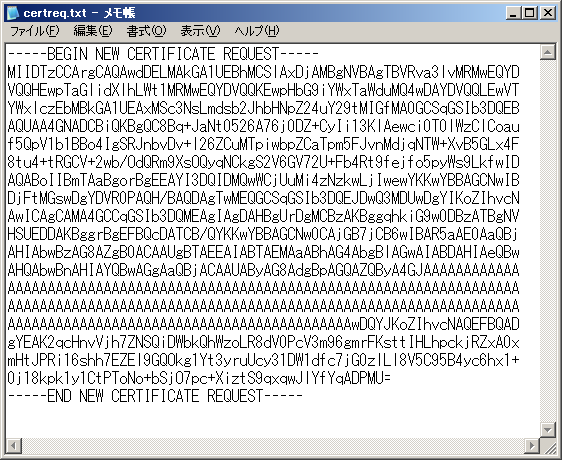- GMOグローバルサインサポート
- SSLサーバ証明書サポート情報
- CSRの生成方法
- [CSR生成] Microsoft Internet Information Services 6.0(更新)
こちらでは、Windows Server 2003のIIS6.0で更新用のCSRを生成する手順をご紹介いたします。
※IIS6.0は、既に提供元のマイクロソフト社のサポートが終了したウェブサーバアプリケーションです。そのため、想定外の事象が発生した際は、弊社でもサポートが行えない場合がございます。予めご了承ください。また、古い環境を使い続けると、脆弱性が指摘された際にもサポートが切れているため、修正パッチ等が公開されず、セキュリティリスクを含んだまま運用することになるリスクもございます。なるべくお早めに、ご利用のIISのバージョンを引き上げる事を推奨します。
※IISでは、「保留中の要求を削除する」をすると発行された証明書をインストールする事ができなくなりますのでご注意ください。
※ワイルドカード/マルチドメインオプションをご利用になる場合、IIS6+ServicePack1以降での対応となります。
※住所や組織名に変更がある場合、または鍵長を変更する必要がある場合、以下の手順では修正することができません。
こちらの手順にてCSRを生成いただくようお願いいたします。
※Windows Server 2003で署名アルゴリズムSHA256に対応する証明書を利用するには、サービスパック2と修正プログラムMS13-095のインストールが必要になります。
-
「管理ツール」の「インターネット インフォメーション サービス (IIS) マネージャ」を起動し、ウェブサイトのプロパティを開きます。
-
「ディレクトリ セキュリティ」タブを表示し、「セキュリティ保護された通信」の「サーバー証明書」ボタンを押します。
-
「Webサーバー証明書ウィザード」が起動しますので、「次へ」ボタンを押します。
-
「現在の証明書を更新する」を選択して次へ進みます。
-
このまま次へ進みます。
-
ファイル名を指定して、次へ進みます。
-
前回の証明書と同じ内容が表示されます。確認して次へ進みます。
-
Webサーバー証明書ウィザードの終わりです。「完了」ボタンを押します。
-
生成されたCSRファイルをメモ帳で開き、申し込みフォームにコピーします。
※証明書の設定前に「保留中の要求を削除する」をしてしまうと発行された証明書をインストールする事ができなくなります。