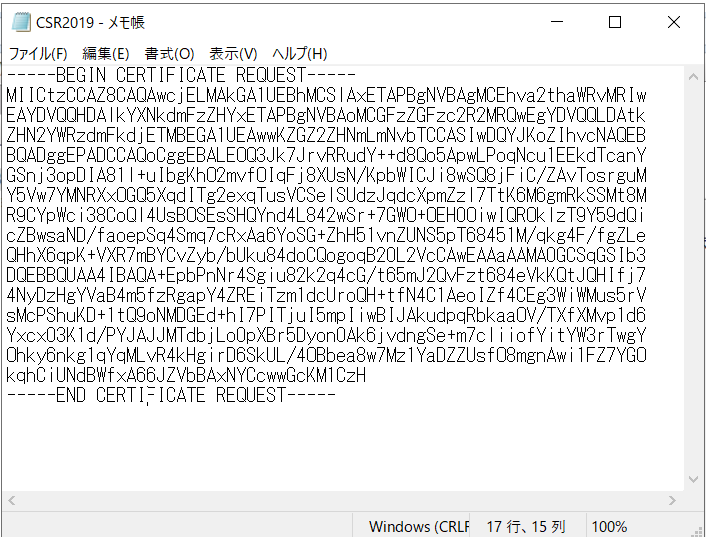- GMOグローバルサインサポート
- SSLサーバ証明書サポート情報
- CSRの生成方法
- [CSR生成] Microsoft Internet Information Services 10(新規・更新)
最終更新:2025年10月31日
こちらでは、Windows Server 2016以降のIIS10でCSRを生成する手順をご紹介いたします。
動画でもCSRの生成方法についてご案内しております。
-
インターネットインフォメーションサービス(IIS)マネージャを開き、サーバ証明書アイコンをダブルクリックします。
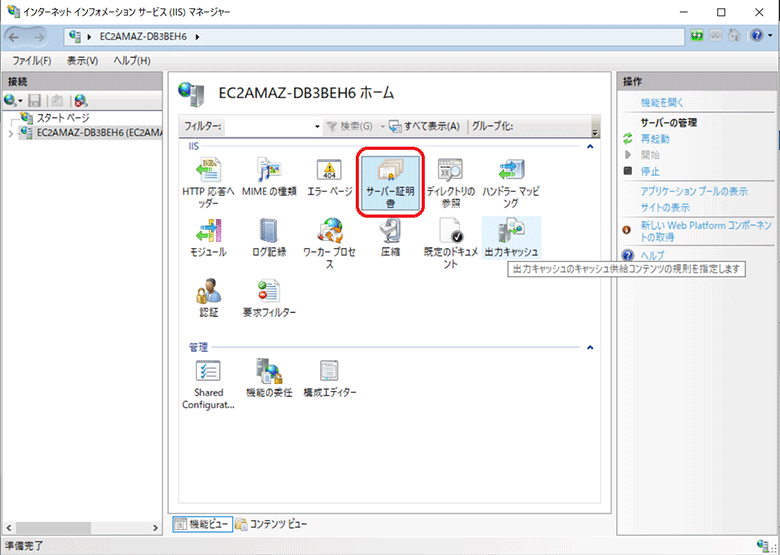
-
右側の操作メニューから、「証明書の要求の作成」をクリックします。
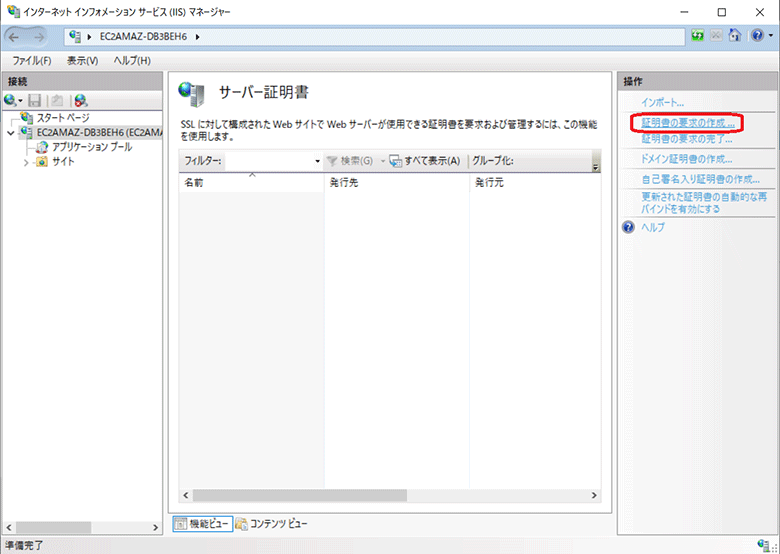
-
ディスティングイッシュネームを入力し、次へ進みます。
※一般名(Common Name)は、半角英数文字 および ハイフン[-]、ドット[.]が利用可能です。
※一般名、国/地域 以外は、半角英数文字と半角スペース、および 半角記号 !#%&'()*+,-./:;=?@[]^_`{|}~がご利用可能です。
※ワイルドカードオプションをご利用の場合は、一般名にアスタリスク[*]を含めてください。例: *.globalsign.com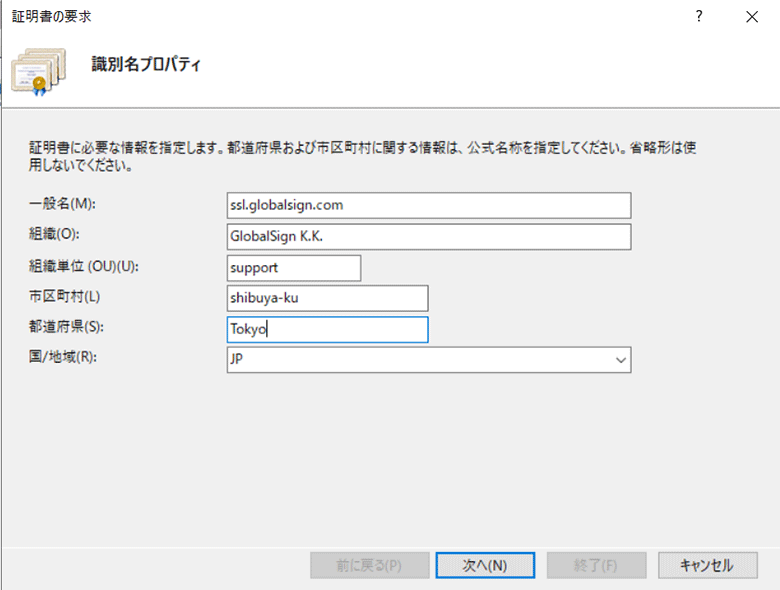
暗号化サービス プロバイダーは「Microsoft RSA SChannel Cryptographic Provider」、ビット長は2048bit以上を選択して次へ進みます。
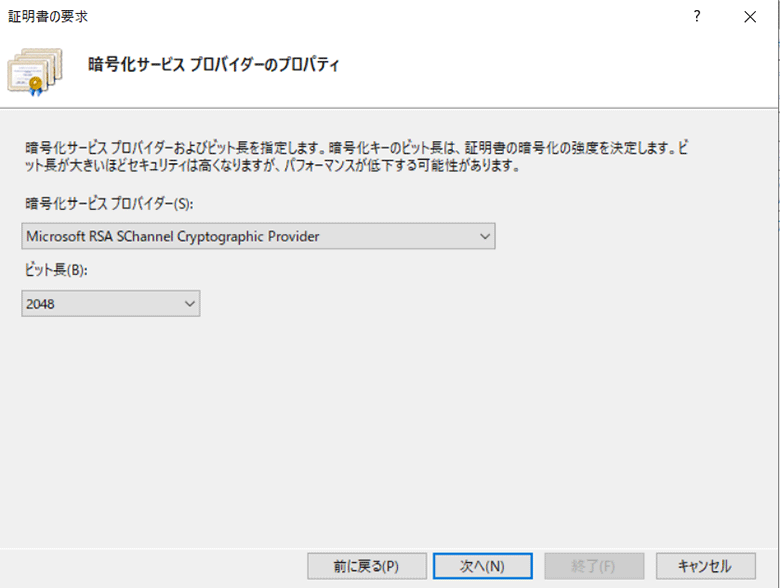
CSRの保存先とファイル名を指定し、終了ボタンを押します。
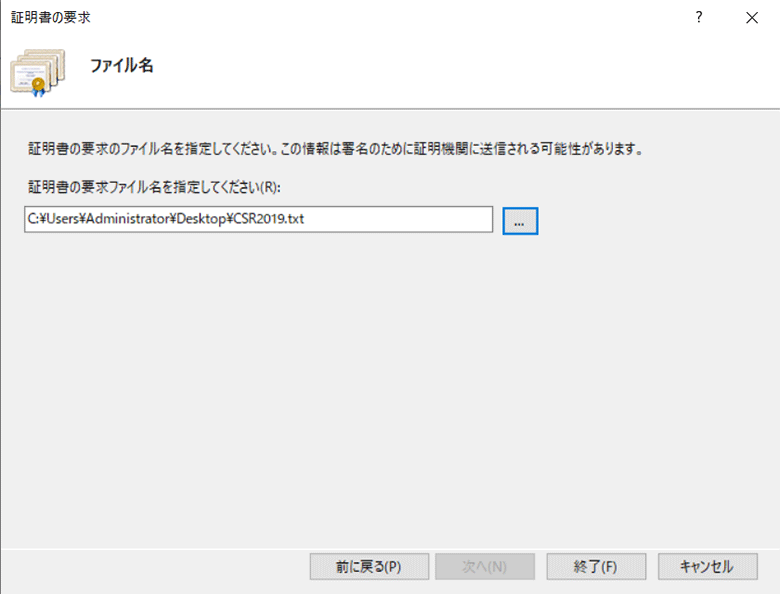
以上で完了です。
指定した保存先にCSRファイルがありますので、この内容を、お申し込みフォームに貼り付けてお申し込みください。