- GMOグローバルサインサポート
- SSLサーバ証明書サポート情報
- CSRの生成方法
- [CSR生成] Microsoft Azure Key Vault(新規・更新)
こちらでは、Microsoft Azure Key VaultにてCSRを生成する手順をご紹介いたします。
最新の手順につきましては下記ページをご参照ください。
Azure Key Vault での証明書署名要求の作成とマージ
-
証明書を設定するキーコンテナーを選択してください。
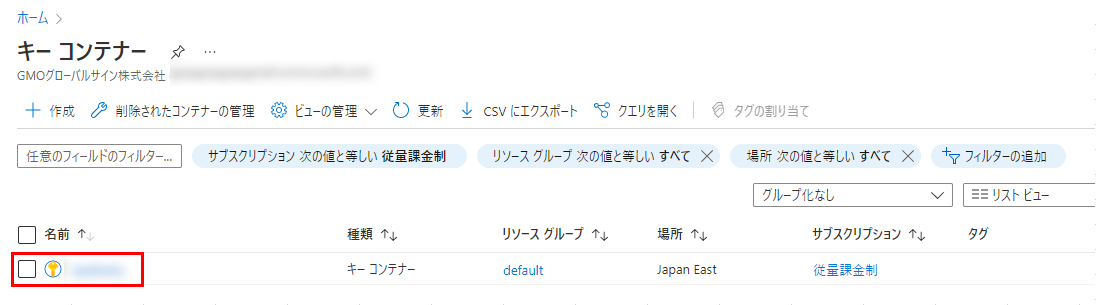
-
左側のメニューの[証明書]オプションを選択後、上部にある[生成/インポート]ボタンをクリックしてください。
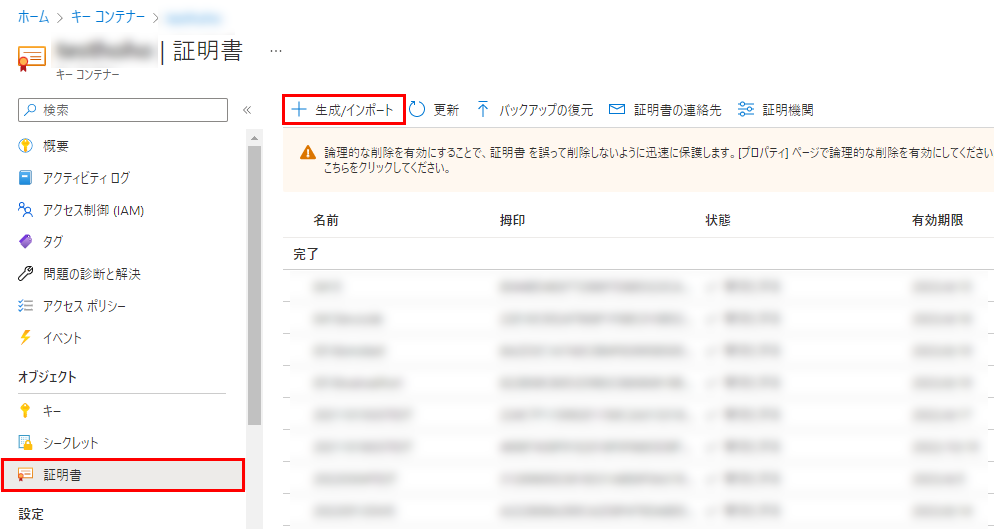
-
[証明書の作成]ウィンドウで、証明書の詳細を入力してください。完了したら、[作成]ボタンをクリックして続行します。
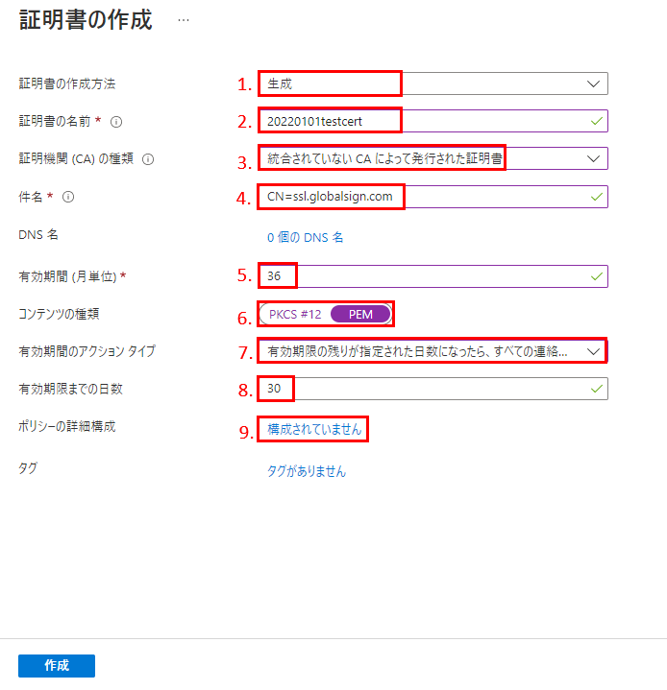
各項目について
1.証明書の作成方法:「生成」を選択してください。
2.証明書の名前:任意の名前を指定してください。
※発行後の証明書をインストールいただく際はCSRの作成時と同じ"証明書の名前"をご選択いただく必要があるため、他のものと区別できる名前をご指定いただくことを推奨します。本例では20220101testcertという名前とします。
3.証明書機関(CA)の種類:「統合されていないCAによって発行された証明書」を選択してください。
※注意:SSLマネージドサービスと連携したCAを選択されている場合、グローバルIPアドレスを開放していないとエラーが発生いたします。
4.件名:証明書のサブジェクト(ディスティングイッシュネーム情報)を指定してください。
※例:CN=ssl.globalsign.com,O=globalasign,L=sibuya,S=tokyo,C=JP
5.有効期間(月単位):Key Vaultの有効期間をできるだけ長く(常に36ヵ月/ 3年)設定することをお勧めします。
※発行された証明書が引き続き有効であっても、Key Vaultが誤ってキーを「期限切れ」としてマークするのを防ぐ目的です。
6.コンテンツの種類:証明書のファイル形式を選択できます。
※PKCS#12を選択した場合、発行された証明書をPFX形式でダウンロードすることが可能です。
7.有効期間のアクションタイプ:証明書の有効期限が近付いた際の通知方法を選択してください。
8.有効期限までの日数:8で設定した通知が送付される日数を設定してください。
9.ポリシーの詳細設定:証明書ポリシー (サブジェクトや証明書の拡張機能) を指定することが可能です。
※注意:初期設定ではキーサイズ2048ビットが使用されます。 -
生成されたリクエストをクリックしてください。
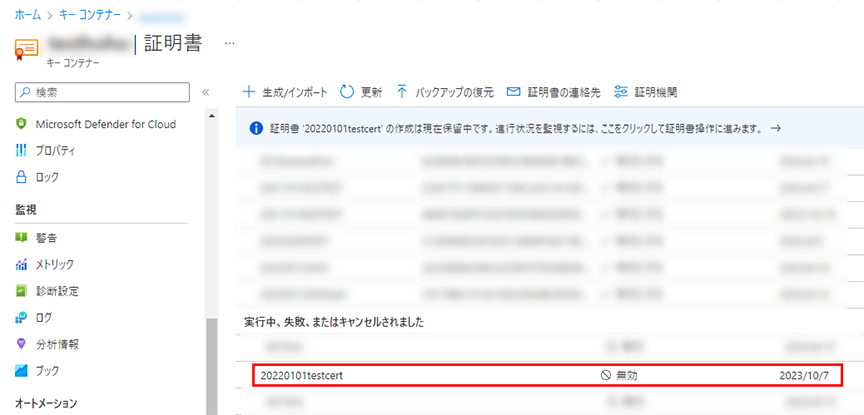
-
証明書のバージョン画面に遷移するので、[証明書の操作]画面より、[ CSRのダウンロード]ボタンをクリックして、CSRファイルをダウンロードします。
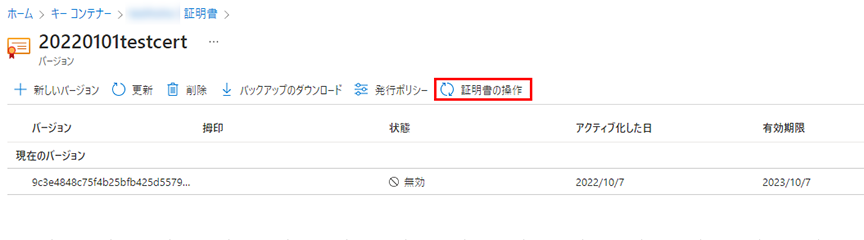
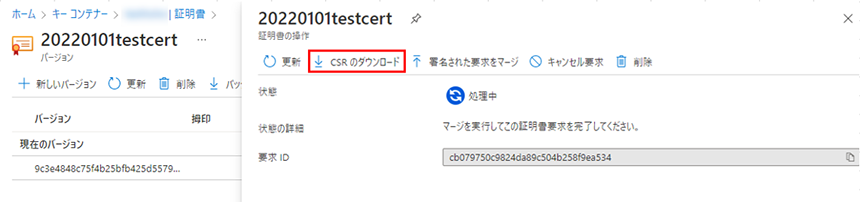
※「統合されたCAによって発行された証明書」を選択された場合、Azure Key Vaultの仕様上、CSR作成時に自動でリクエストを実行しますが、API接続を許可していないアカウントを使用した際はエラーが発生いたします。手順には問題ないので、そのまま進めてください。
-
指定した保存先にCSRファイルがありますので、この内容を、お申し込みフォームに貼り付けてお申し込みください。

証明書の更新方法
-
AzurePortal上で、[キー コンテナー]-[証明書]をクリック後、表示されている証明書で更新対象の"証明書の名前"をクリックします。
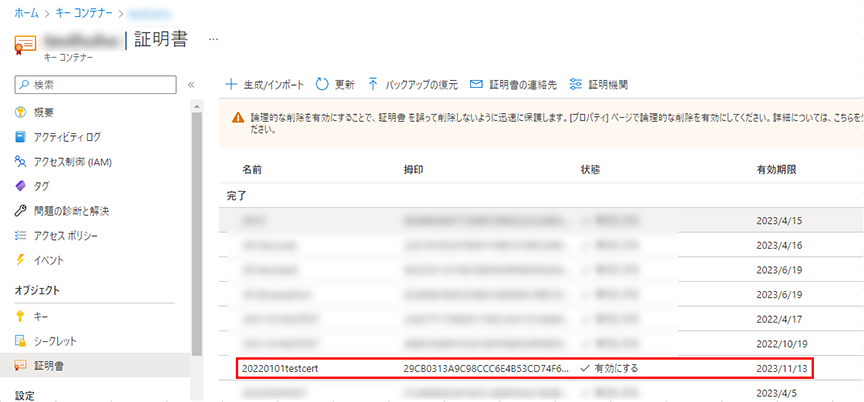
-
[+ 新しいバージョン]をクリックします。
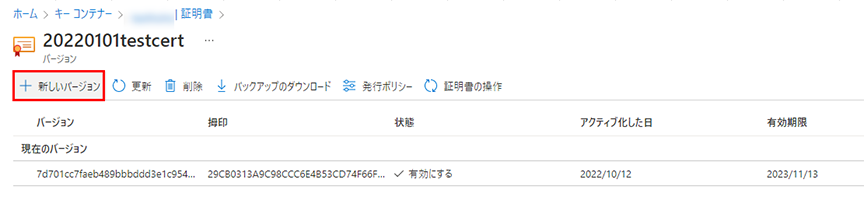
-
下記の通り入力し値に問題がないか確認の上、[作成]をクリックしてください。
・証明書の作成方法:「生成」を選択
※その他の各項目については、初回発行時の値が自動入力されています。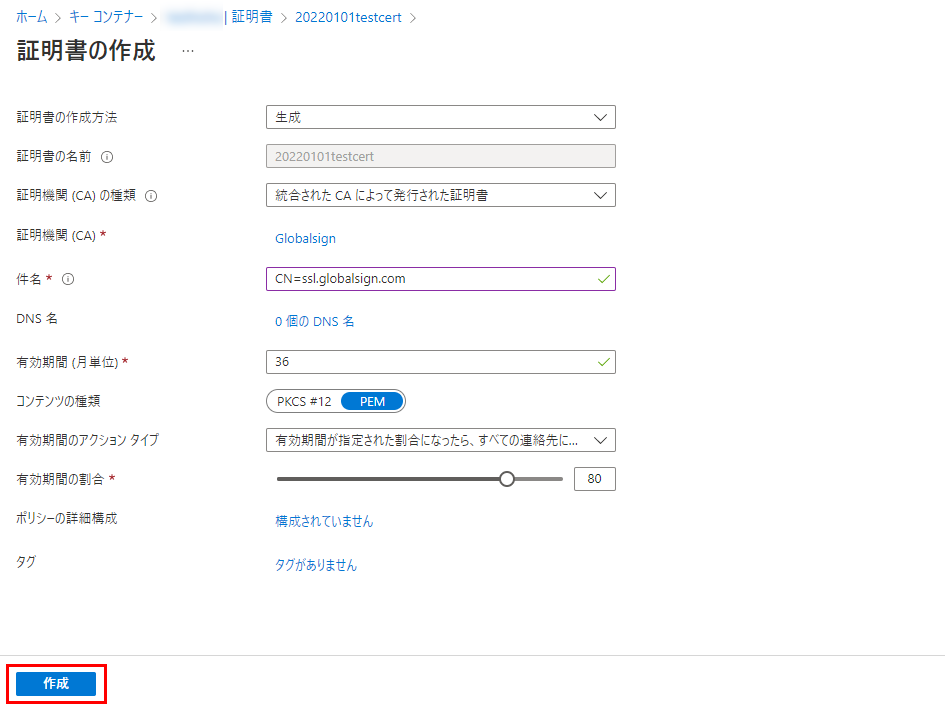
-
上記を実施することで新たなCSRが生成されますので、[証明書の操作]画面より、[ CSRのダウンロード]ボタンをクリックして、CSRファイルをダウンロードください。