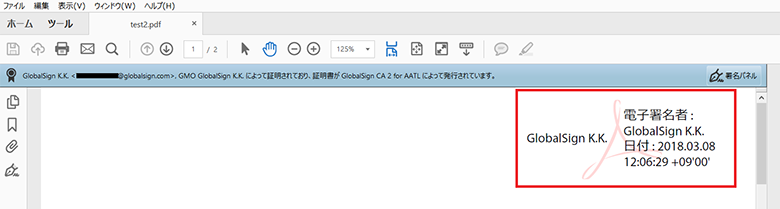- GMOグローバルサインサポート
- 文書署名用証明書サポート情報
- 署名方法
- [文書署名用証明書]Adobe Acrobat DCで「証明(可視署名)」する方法
最終更新:2025年10月31日
本手順はAdobe Acrobat Reader バージョン2022をベースに作成しております。
※本手順で署名された文書はロックされます。以降はAdobe Acrobatでの追加のデジタル署名、タイムスタンプの付与はできなくなりますので、ご注意ください。
![]() 証明書を設定したUSBトークンをPCに挿します。
証明書を設定したUSBトークンをPCに挿します。
![]() Acrobat DCでデジタル署名をするPDFファイルを開き、「ツール」を選択します。Adobe Acrobatをご利用の場合は、下図右の画面となりますので、「可視署名を使用して証明」を選択し、手順5に進みます。
Acrobat DCでデジタル署名をするPDFファイルを開き、「ツール」を選択します。Adobe Acrobatをご利用の場合は、下図右の画面となりますので、「可視署名を使用して証明」を選択し、手順5に進みます。

![]() 表示された画面で「証明書」を選択します。
表示された画面で「証明書」を選択します。
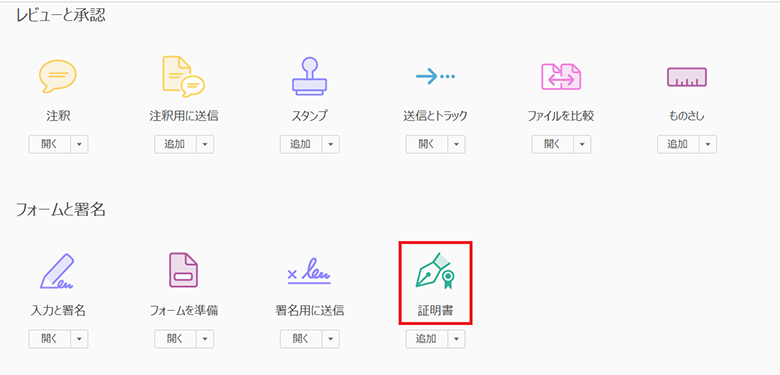
![]() 証明書の項目にて「証明(可視署名)」を選択します。
証明書の項目にて「証明(可視署名)」を選択します。

![]() 「OK」を押した後に署名フィールドの場所をマウスのドラッグで指定します。
「OK」を押した後に署名フィールドの場所をマウスのドラッグで指定します。
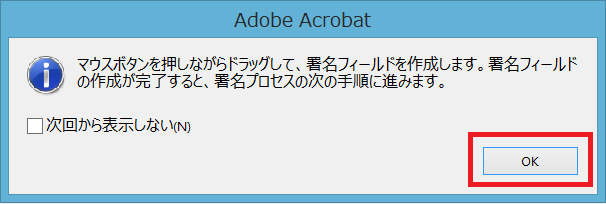
![]() 証明書は取得済みなので、「OK」を押し、次に進めます。
証明書は取得済みなので、「OK」を押し、次に進めます。
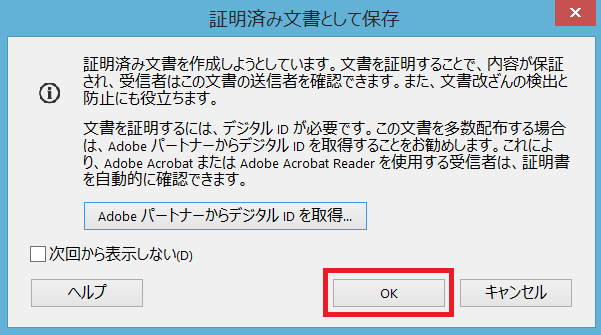
![]() 署名に利用するデジタルIDを選択し、「続行」ボタンを押します。
署名に利用するデジタルIDを選択し、「続行」ボタンを押します。
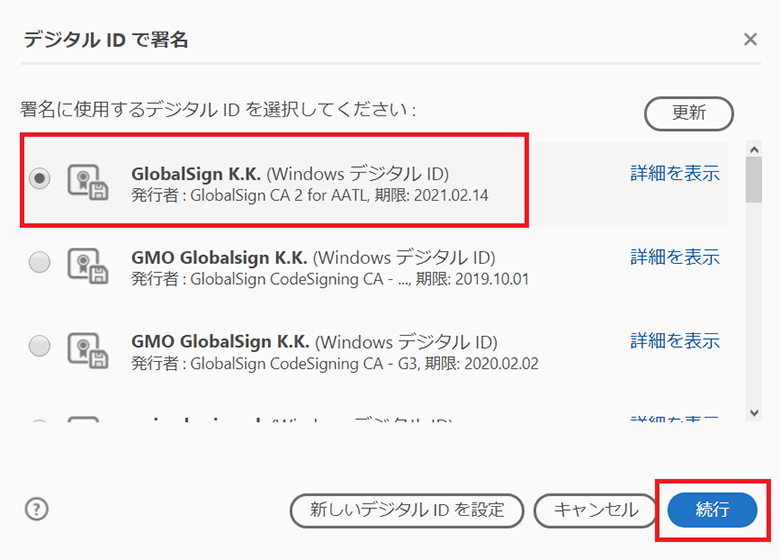
![]() 内容を確認し、「署名」ボタンを押します。「証明後に許可する操作」を選択できます。
内容を確認し、「署名」ボタンを押します。「証明後に許可する操作」を選択できます。
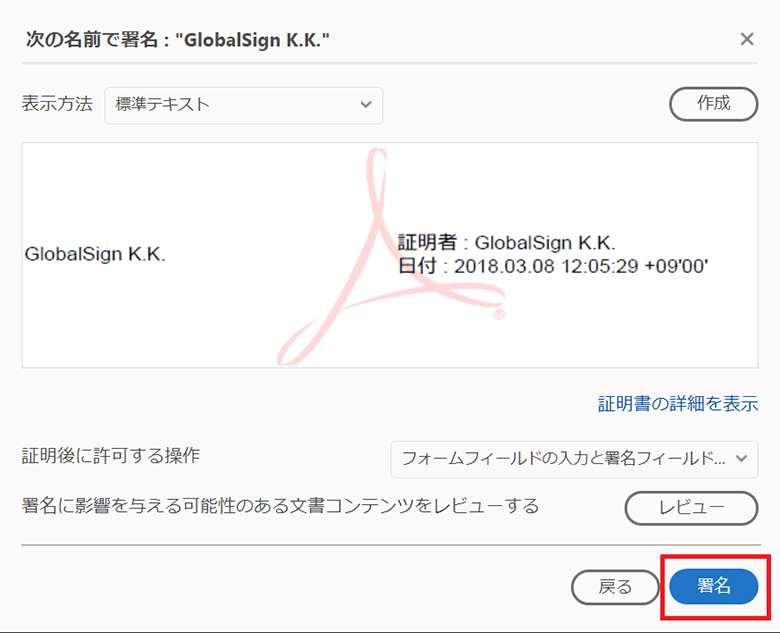
![]() 署名したPDFファイルの保存先、ファイル名を指定します。
署名したPDFファイルの保存先、ファイル名を指定します。

![]() USBトークンのパスフレーズを入力します。パスフレーズの入力を10回連続で間違えると証明書が消去されてしまいます。
USBトークンのパスフレーズを入力します。パスフレーズの入力を10回連続で間違えると証明書が消去されてしまいます。
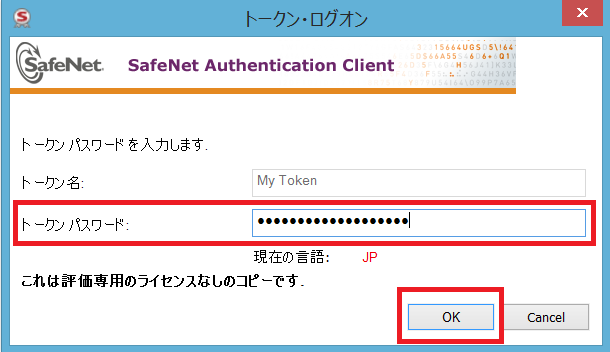
![]() 以上で署名は完了です。指定した場所に署名フィールドが作成されます。
以上で署名は完了です。指定した場所に署名フィールドが作成されます。