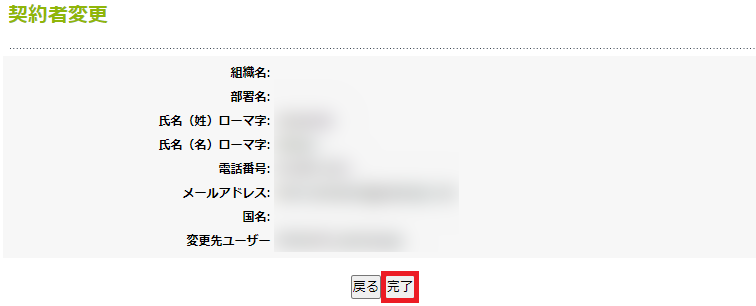- GMOグローバルサインサポート
- お客様情報管理
- 同一コーポレートID内で、証明書の契約者(担当者)を変更したい
証明書の契約者は、申し込み時にログインしたIDが紐付けられます。この契約者を変更したい場合は、以下の手順で「契約者変更」を行ってください。
※担当者情報を変更する場合の手順は、こちらをご覧ください。
※コーポレートIDが複数ある場合は、アカウントの統合を行います。手順はこちらをご覧ください。
SSLサーバ証明書
 グローバルサインホームページ右上の「ログイン」ボタン、もしくはこちらからログインし、「サーバ証明書」のタブを選択してください。
グローバルサインホームページ右上の「ログイン」ボタン、もしくはこちらからログインし、「サーバ証明書」のタブを選択してください。

 「証明書一覧」メニューをクリックします。
「証明書一覧」メニューをクリックします。
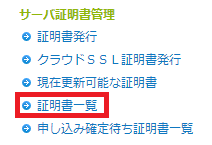
 オーダーIDを検索し、変更を行いたい証明書の「編集」ボタンを押します。
オーダーIDを検索し、変更を行いたい証明書の「編集」ボタンを押します。

 画面の上もしくは下にある、「契約者変更」ボタンを押します。
画面の上もしくは下にある、「契約者変更」ボタンを押します。

※証明書の種類、ステータスによって表示されるボタンは異なります。
 「変更先ユーザー」のプルダウンメニューから選択し、「確認」ボタンを押します。
「変更先ユーザー」のプルダウンメニューから選択し、「確認」ボタンを押します。
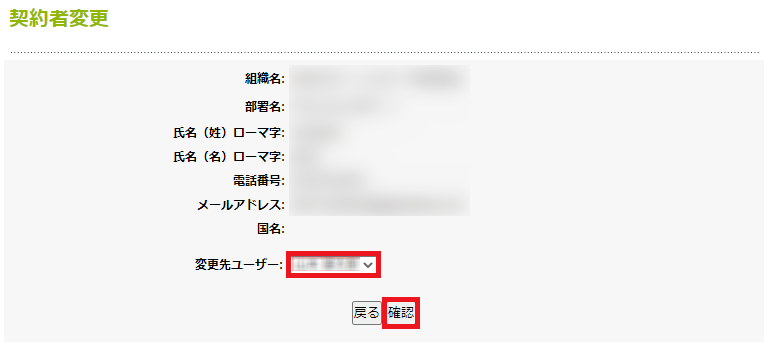
 確認画面で内容に問題がなければ「完了」ボタンを押し、「契約者変更完了」が表示されましたら、完了になります。
確認画面で内容に問題がなければ「完了」ボタンを押し、「契約者変更完了」が表示されましたら、完了になります。
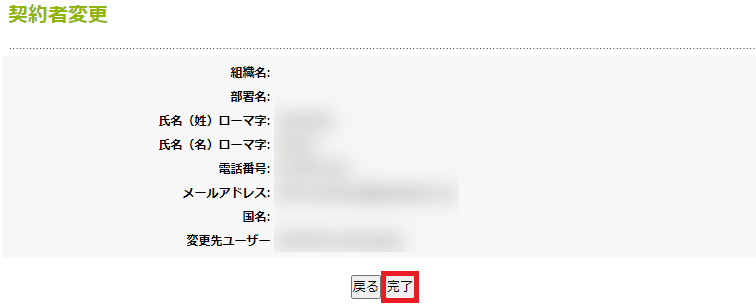

SSLマネージドサービス
 グローバルサインホームページ右上の「ログイン」ボタン、もしくはこちらからログインし、「SSLマネージドサービス」のタブを選択してください。
グローバルサインホームページ右上の「ログイン」ボタン、もしくはこちらからログインし、「SSLマネージドサービス」のタブを選択してください。

 「証明書の検索とリポートのエクスポート」の画面にて、オーダーIDを検索してください。
「証明書の検索とリポートのエクスポート」の画面にて、オーダーIDを検索してください。
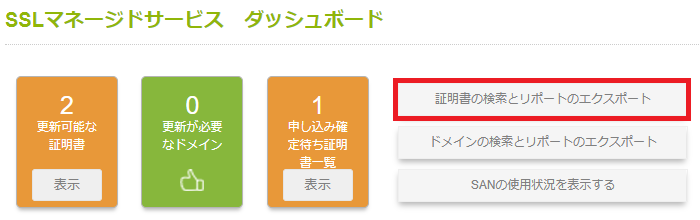
 「編集」ボタンをクリックし、編集画面を開きます。
「編集」ボタンをクリックし、編集画面を開きます。
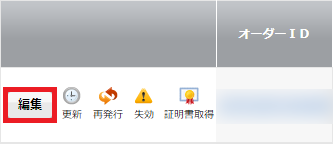
 編集画面の右側の「契約者更新」を押します。
編集画面の右側の「契約者更新」を押します。
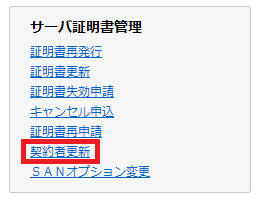
※証明書の種類、ステータスによって表示されるボタンは異なります。
 「変更先ユーザー」のプルダウンメニューから選択し、「確認」ボタンを押します。
「変更先ユーザー」のプルダウンメニューから選択し、「確認」ボタンを押します。
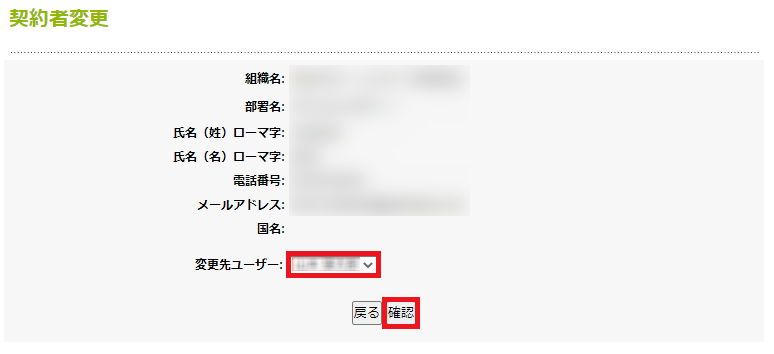
 確認画面で内容に問題がなければ「完了」ボタンを押し、「契約者変更完了」が表示されましたら、完了になります。
確認画面で内容に問題がなければ「完了」ボタンを押し、「契約者変更完了」が表示されましたら、完了になります。
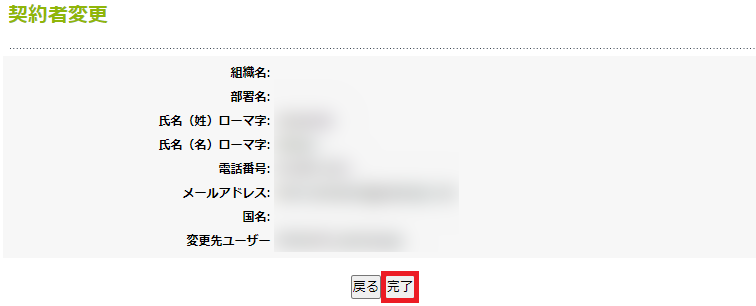

その他証明書(コードサイニング証明書・文書署名用証明書など)
 グローバルサインホームページ右上の「ログイン」ボタン、もしくはこちらからログインし、「その他証明書」のタブを選択してください。
グローバルサインホームページ右上の「ログイン」ボタン、もしくはこちらからログインし、「その他証明書」のタブを選択してください。

 「「証明書一覧」の画面にて、オーダーIDを検索してください。
「「証明書一覧」の画面にて、オーダーIDを検索してください。
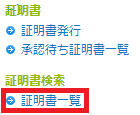
 「「編集」ボタンをクリックし、編集画面を開きます。
「「編集」ボタンをクリックし、編集画面を開きます。
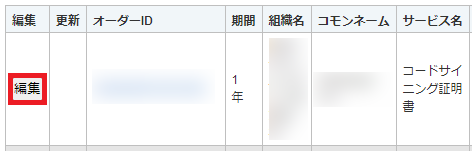
 「画面の上もしくは下にある、「契約者変更」のボタンを押します。
「画面の上もしくは下にある、「契約者変更」のボタンを押します。

※証明書の種類、ステータスによって表示されるボタンは異なります。
 「「変更先ユーザー」のプルダウンメニューから選択し、「確認」ボタンを押します。
「「変更先ユーザー」のプルダウンメニューから選択し、「確認」ボタンを押します。
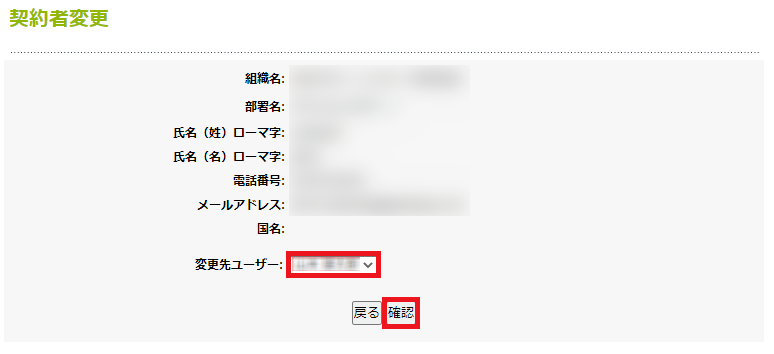
 確認画面で内容に問題がなければ「完了」ボタンを押し、「契約者変更完了」が表示されましたら、完了になります。
確認画面で内容に問題がなければ「完了」ボタンを押し、「契約者変更完了」が表示されましたら、完了になります。