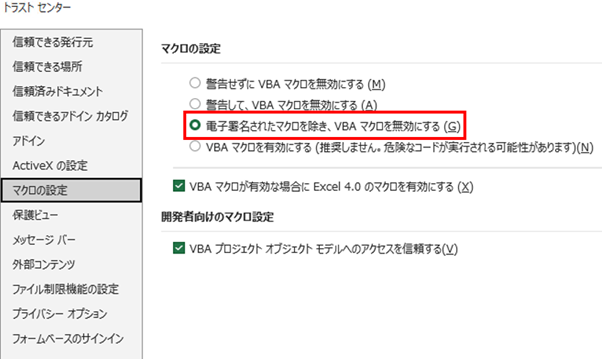- GMOグローバルサインサポート
- コードサイニング証明書サポート情報
- コードサイニング証明書設定
- [コードサイニング証明書/EVコードサイニング証明書]MS Office VBA用 マクロへの署名方法
こちらではMicrosoft Office VBAへ署名を行う手順をご紹介いたします。
動画でも署名方法についてご案内しております。
レジストリ変更方法
※USBトークンを用いたVBA署名において、レジストリの編集(値の追加)を行っていただくことで、VBA用マクロへの署名が可能となります。署名前に、本設定を実施くださいますよう、お願いいたします。
※こちらの変更作業によって、万一不具合が生じました場合も弊社では責任を負いかねます。慎重にご実施ください。
Microsoft社公式リンク
Windows 10 でレジストリ エディターを開く方法
reg ファイルを使用してレジストリ サブキーと値を追加、変更、または削除する方法
-
Windowsレジストリエディタ(Regedit)を開きます。
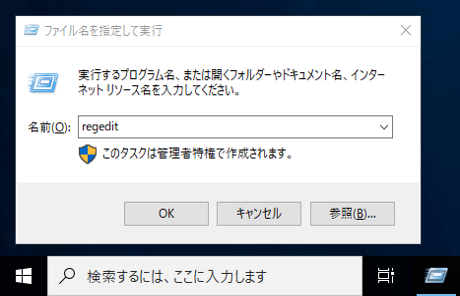
-
[HKEY_LOCAL_MACHINE]を選択します。
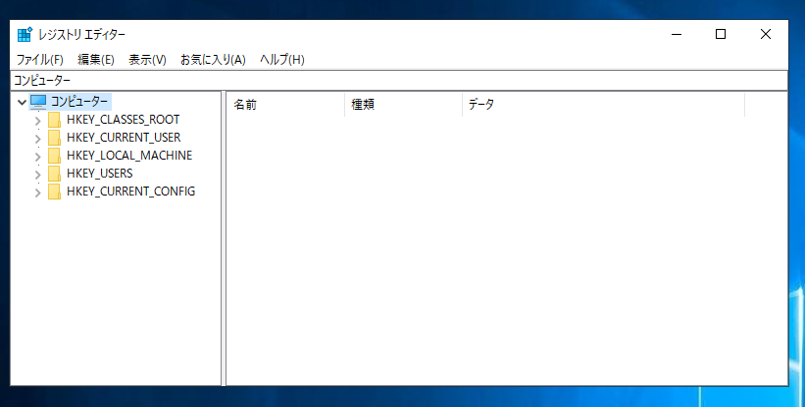
-
[HKEY_LOCAL_MACHINE>SOFTWARE]を選択します。
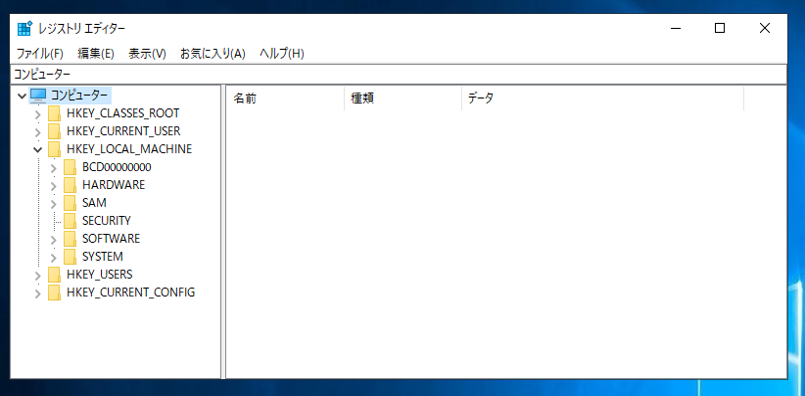
-
[HKEY_LOCAL_MACHINE\SOFTWARE\SafeNet]を選択します。
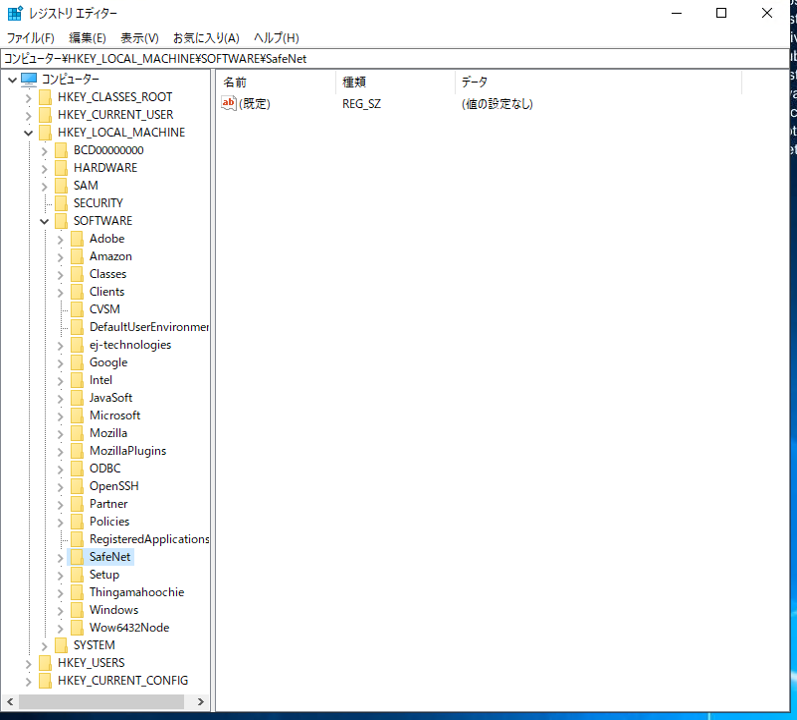
-
[HKEY_LOCAL_MACHINE\SOFTWARE\SafeNet\Authentication\SAC]を選択します。
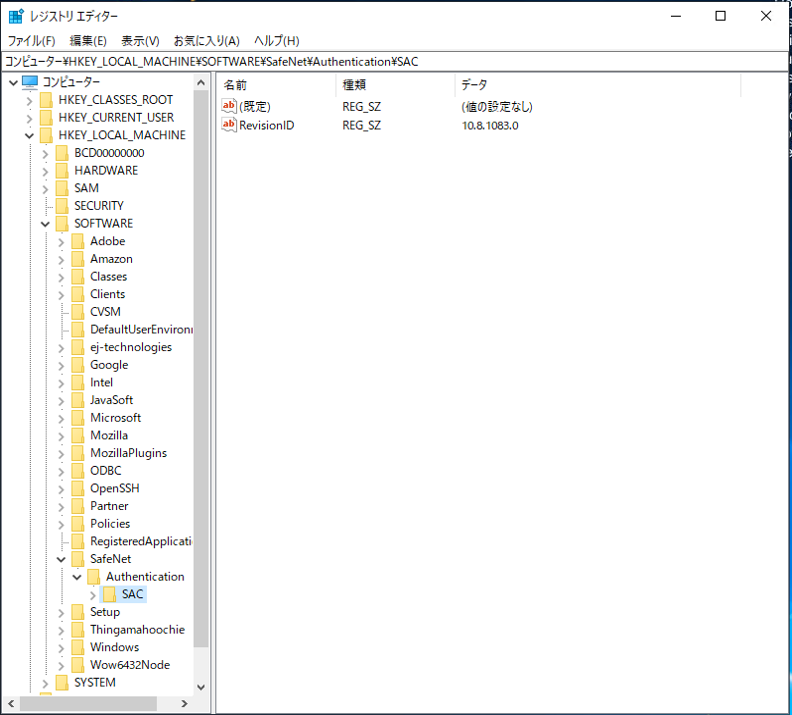
-
[SAC]フォルダーを右クリックし、「新規(N)>キー(K)」を選択し、[Crypto] と名前を付けます。
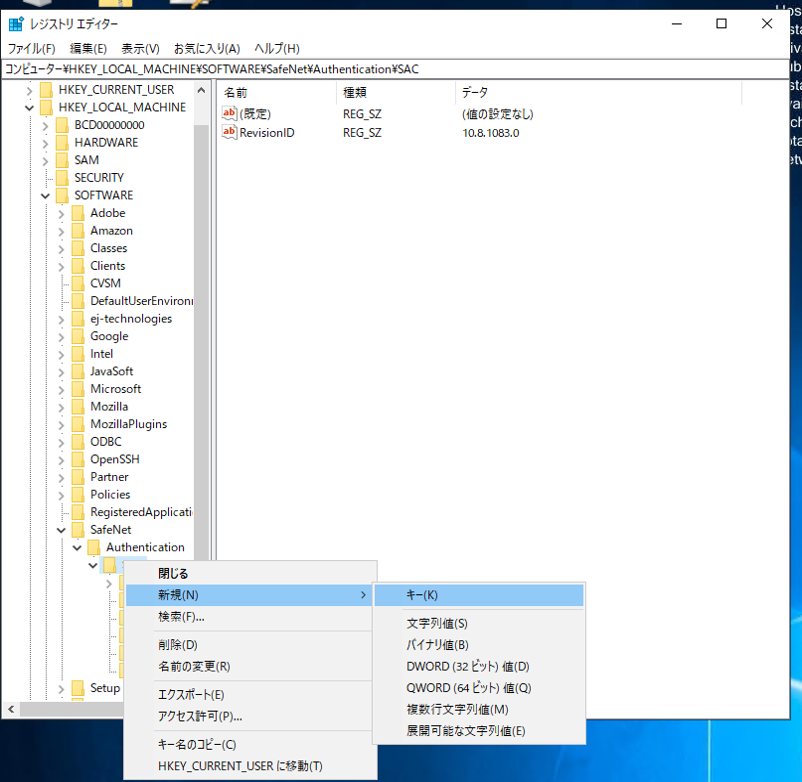
-
[Crypto]を右クリックし、「新規(N)〉文字列値(S)」を選択します。
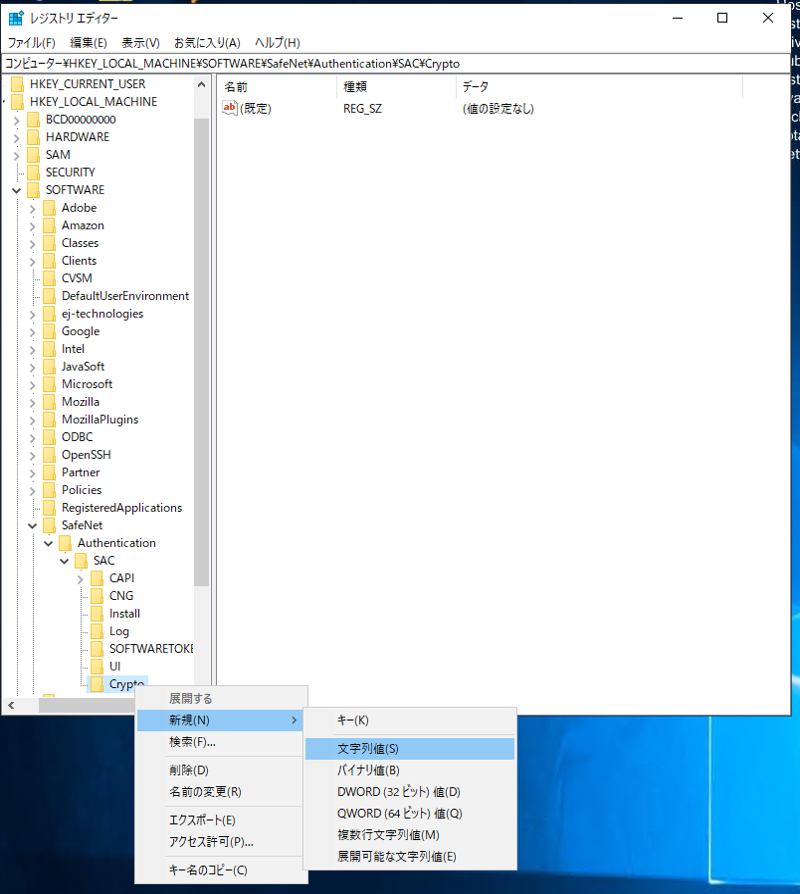
-
「値の名前(N):Disable-Crypto」「値のデータ(V):None」を入力し、【OK】をクリックします。
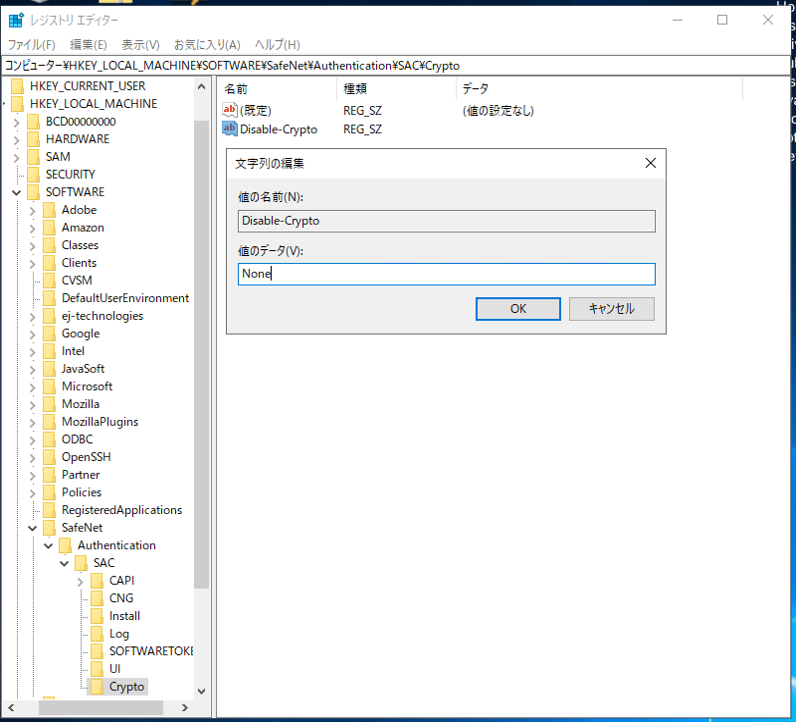
-
Windowsマシンを再起動します。
署名方法
タイムスタンプを使用することで、署名をした時にその証明書が有効であったことを証明することができます。
MS Office 2016以前では、初期状態ではタイムスタンプに対応していませんので、ご利用いただくには、レジストリの変更が必要です。
※MS Office 2016環境でご利用の場合でも、管理者が設定を制限している場合は、レジストリの変更が必要です。
レジストリは、アプリケーションの設定などを管理する大変重要な部分です。誤った設定をすると、システムに重大な支障をきたす恐れがあるので、設定時には十分ご注意ください。万一不具合が生じました場合も弊社では責任を負いかねますことをご了承ください。
タイムスタンプの付与方法につきましては、Microsoft社のドキュメント等をご参照ください。
弊社のタイムスタンプサーバのURL
R6ルート用タイムスタンプ
http://timestamp.globalsign.com/tsa/r6advanced1
署名するマクロプロジェクトが含まれたファイルを開きます。
-
Visual Basic Editorを開きます。
Office2010以降をご利用の場合
[開発]タブの[コード]グループの [Visual Basic] をクリックします。
[開発]タブが表示されていない場合Office2010以降
Visual Basicのプロジェクトエクスプローラで、署名するプロジェクトを選択
[ツール] メニューの [デジタル署名]をクリックします。
※以降の画面イメージはOffice2010の場合です。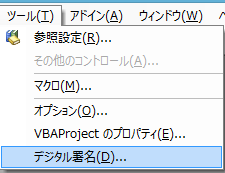
選択ボタンをクリックします。
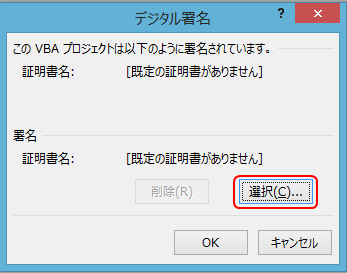
-
署名に使用する証明書を選択し、OKをクリックします。
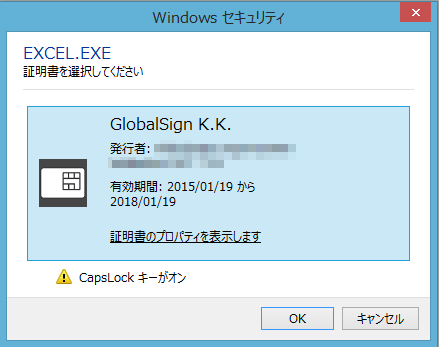
-
署名がされました。確認してOKをクリックします。
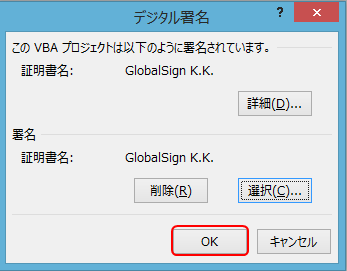
-
ファイルを保存して閉じます。
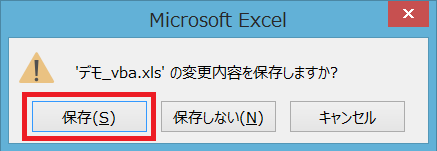
[開発]タブが表示されていない場合
※画面のイメージは、Office2010のものです。
-
[ファイル]タブを選択し、[オプション]をクリックします。
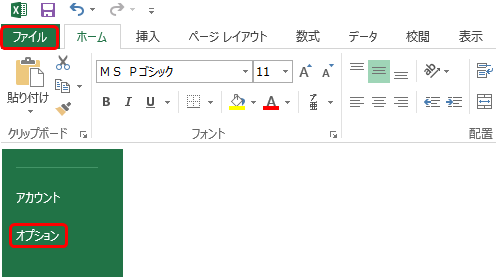
-
[リボンのユーザー設定]をクリックし、[開発]にチェックを入れて[OK]をクリックします。
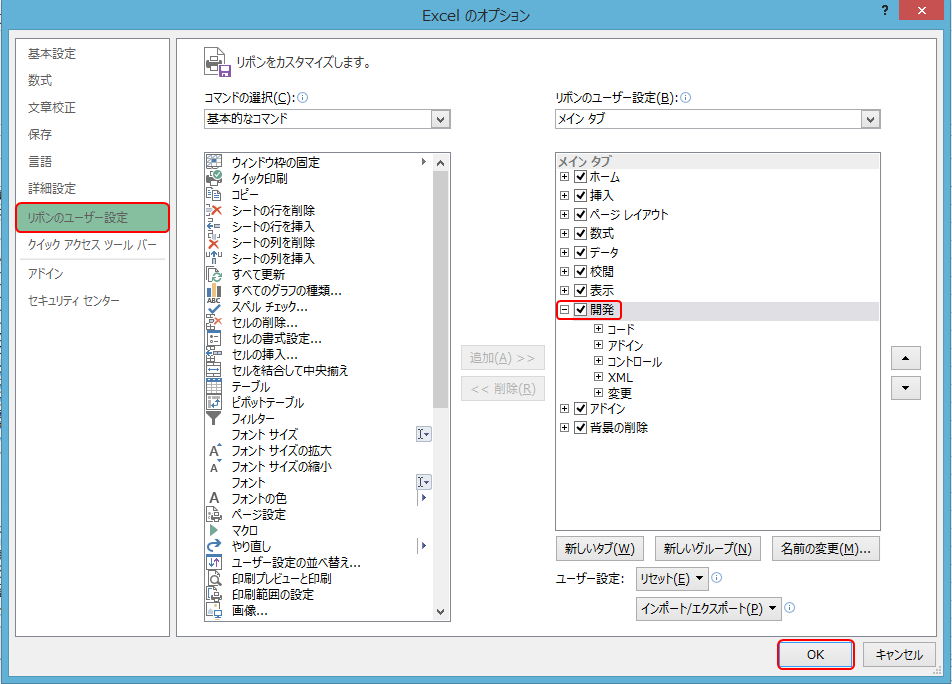
マクロについて
現在、マクロについてはマイクロソフト社のアップデートにより、オンラインから取得したものは原則として、容易には実行できない仕様になっています。
関連情報
オンライン上から取得したマクロを含むファイル開く場合、下記の手順にてファイルのプロパティを変更することでマクロのブロックを解除できます。
当該ファイルを右クリックし、プロパティを選択します。
「全般」タブの下部「セキュリティ」にある、「許可する」のチェックボックスを選択し、「OK」をクリックします。
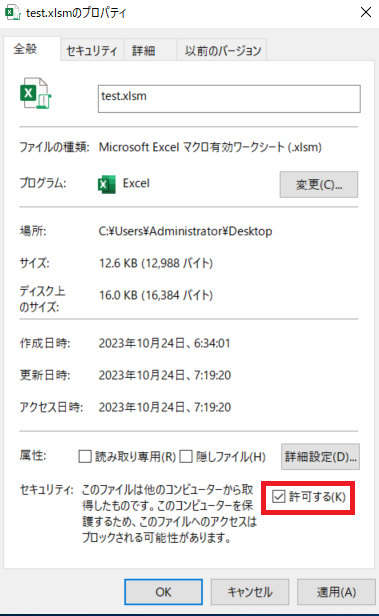
上記手順に加え、実行するマクロが改ざんされてないか等を確認するために、「デジタル署名されたマクロを除き、すべてのマクロを無効にする」の設定を有効化してください。
「デジタル署名されたマクロを除き、すべてのマクロを無効にする」の設定を有効にする方法
- オプションを選択
- トラストセンターを選択
- トラストセンターの設定を選択
- マクロの設定を選択
- 「デジタル署名されたマクロを除き、すべてのマクロを無効にする(G)」を選択