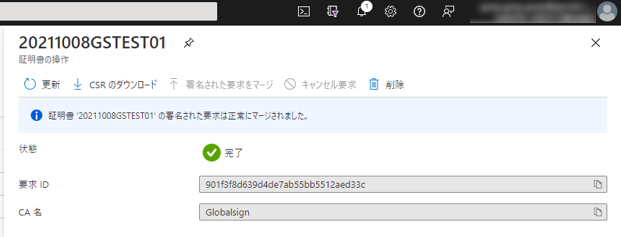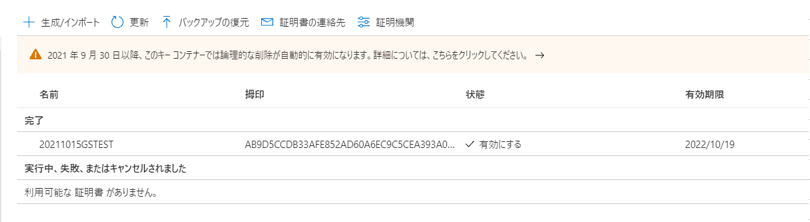- GMOグローバルサインサポート
- コードサイニング証明書サポート情報
- コードサイニング証明書設定
- Microsoft Azure Key Vault上での証明書の生成とインポート
最終更新:2025年04月10日
本ページでは、証明書を生成してMicrosoft Azure Key Vaultにインポートするための手順を説明します。
注:Key Vault以外のHSMサービスをご利用のお客様は、各種製品のドキュメント等をご参照ください。
Key Vault上のCSR生成方法
-
証明書を設定するキーコンテナーを選択してください。
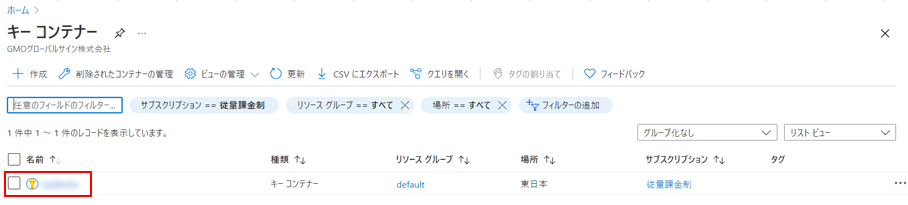
-
左側のメニューの[証明書]オプションを選択してください。
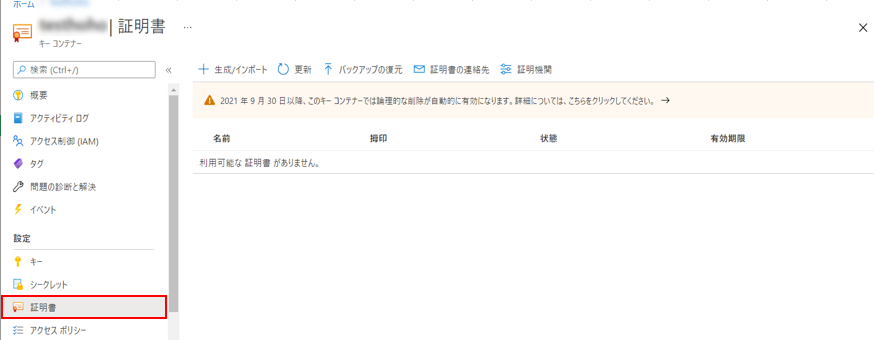
-
上部にある[生成/インポート]ボタンをクリックしてください。

-
[証明書の作成]ウィンドウで、証明書の詳細を入力してください。完了したら、[作成]ボタンをクリックして続行します。
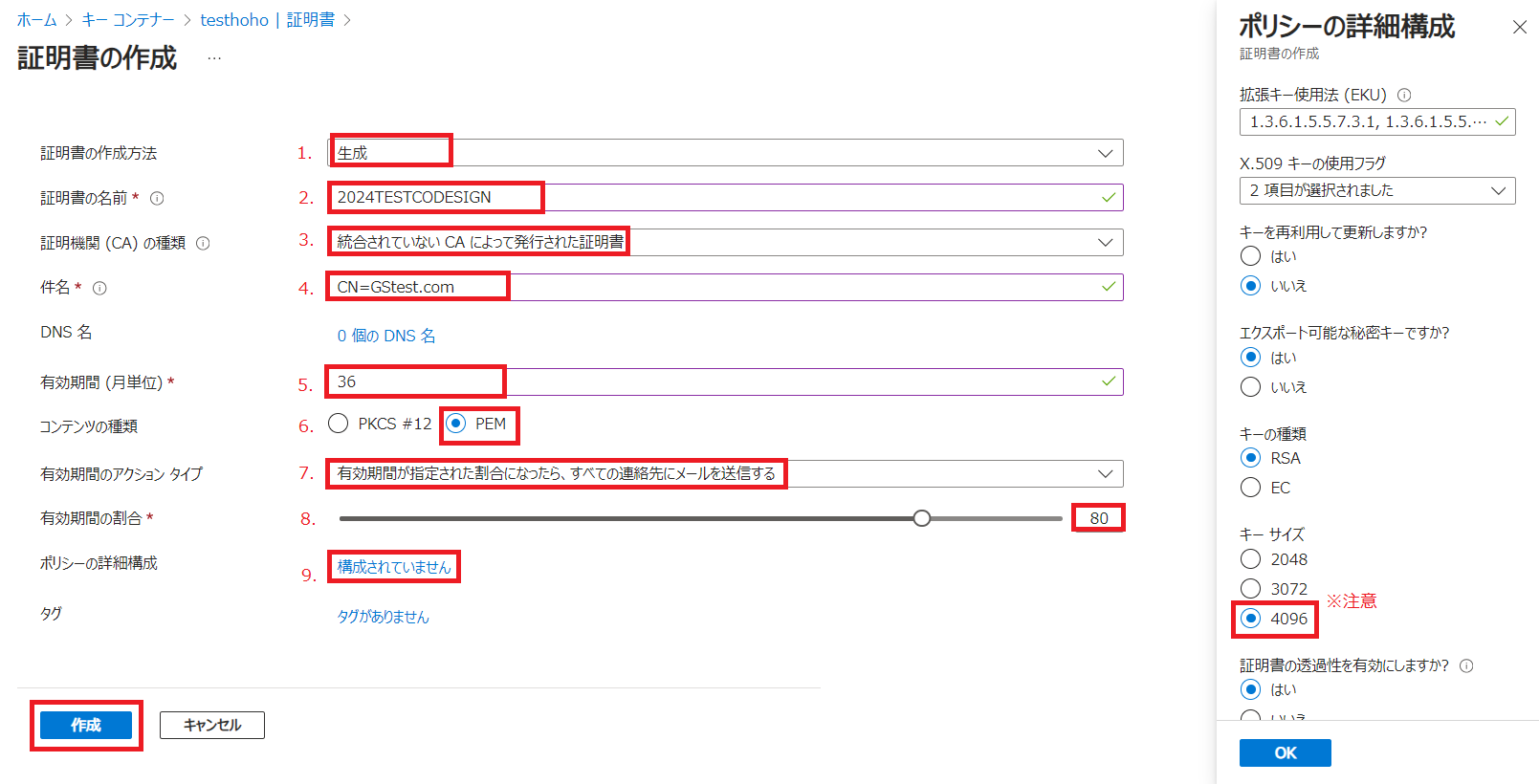
各項目について
- 証明書の作成方法:「生成」を選択してください。
- 証明書の名前:任意のファイル名を指定してください。
- 証明書機関(CA)の種類:「統合されていないCAによって発行された証明書」を選択してください。
- 件名:証明書のコモンネーム(CN)情報を指定してください。
例:CN=GStest.com - 有効期間(月単位):Key Vaultの有効期間をできるだけ長く(常に36ヵ月/ 3年)設定することをお勧めします。
※発行された証明書が引き続き有効であっても、Key Vaultが誤ってキーを「期限切れ」としてマークするのを防ぐ目的です。 - コンテンツの種類:証明書のファイル形式を選択できます。 「PEM」を選択してください。
- 有効期間のアクションタイプ:証明書の有効期限が近付いた際の通知方法を選択してください。
- 有効期限の割合:7で設定した通知が送付される日数を設定してください。
- ポリシーの詳細設定:証明書ポリシー (サブジェクトや証明書の拡張機能) を指定することが可能です。
※注意:初期設定ではキーサイズ2048ビットが使用されるため、「詳細ポリシー構成」から画面右に表示される「キーサイズ」の項目で、最新の変更に従って4096ビットの証明書を作成します。
-
生成されたリクエストをクリックしてください。
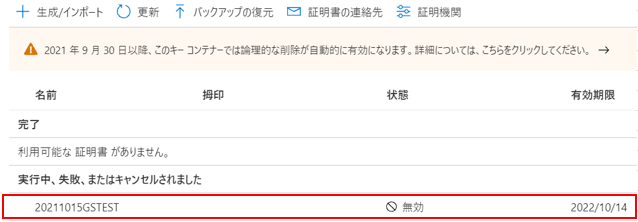
-
証明書のバージョン画面に遷移するので、最新のリクエストを生成してください。
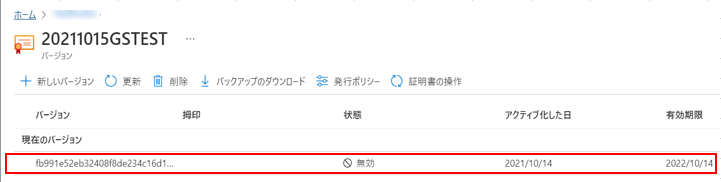
-
証明書バージョンの画面より、【有効】の項目を[いいえ]から[はい]に変更し、保存をクリックしてください。
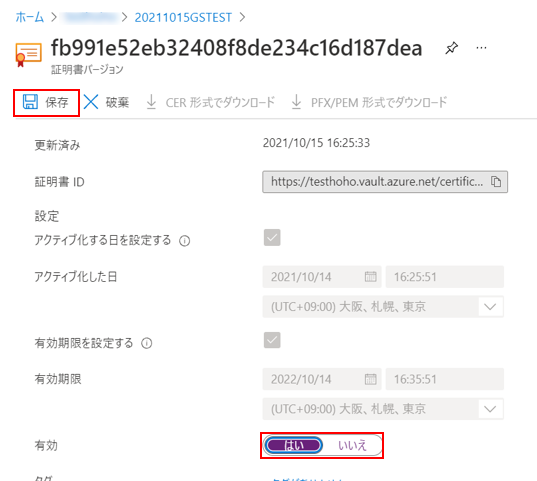
-
[証明書の操作]画面より、[ CSRのダウンロード]ボタンをクリックして、CSRファイルをダウンロードします。

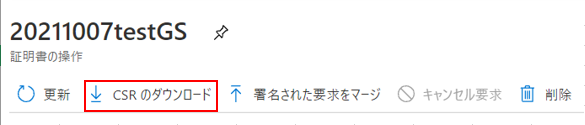
ダウンロードされたCSRファイル

証明書の取得方法
-
証明書の取得用URLにアクセスし、取得用パスワードを入力後、次へをクリックしてください。
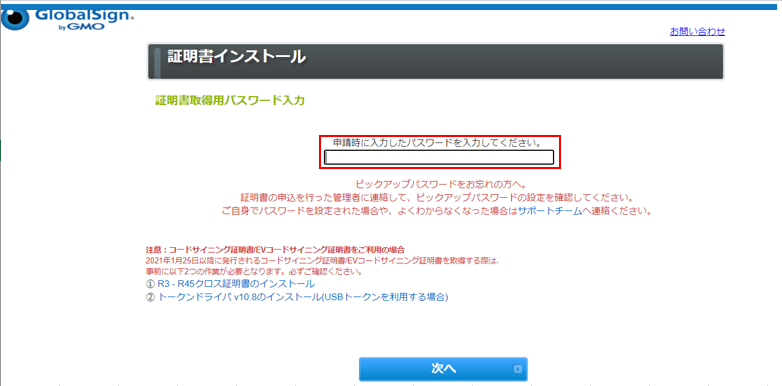
-
Key Vaultで作成したCSRを以下の欄にコピー&ペーストして次へをクリックしてください。
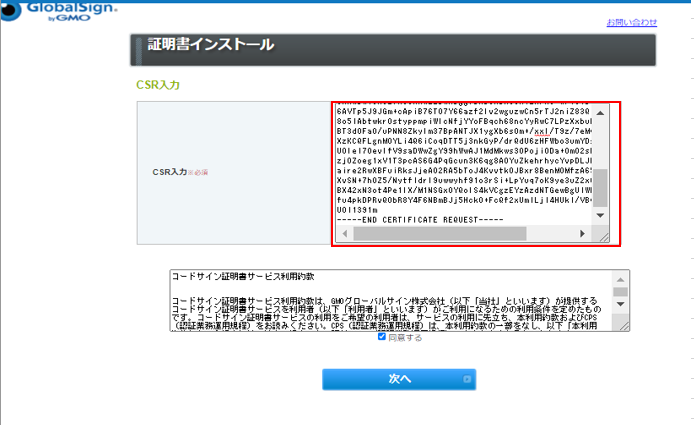
-
証明書ダウンロードボタンをクリックし、証明書ファイルを保存してください。
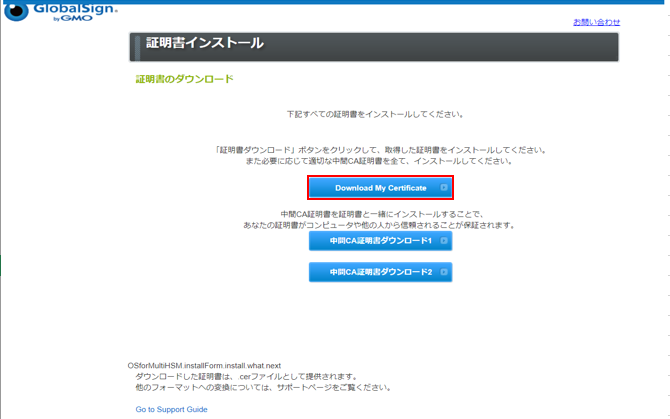
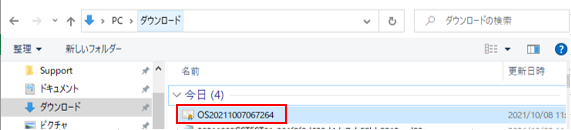
証明書のインポート方法
-
証明書が発行されたら、[署名された要求のマージ]ボタンをクリックします。

-
【証明書の取得方法】の手順②で発行された証明書をクリックしてください。
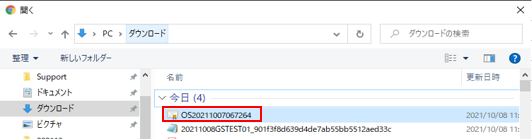
-
証明書がKey Vaultに保存され、使用できるようになります。