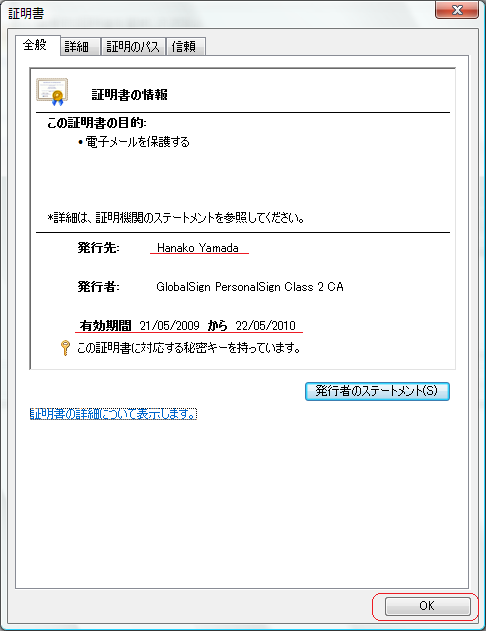- GMOグローバルサインサポート
- クライアント証明書サポート情報
- メールクライアントへの設定
- [クライアント証明書]デジタル署名・暗号メール(S/MIME)の設定方法(Windows メール)
クライアント証明書[S/MIME用証明書]を利用し、電子メールに署名をすることが可能です。また、双方がS/MIMEの設定を行うことによって、暗号化メールをやりとりすることができます。(暗号化メールの送信には、相手の署名に含まれる公開鍵が必要となります。)
Windows メールは、Outlook Express の後継のメールソフトとしてWindows Vistaに搭載されれています。
※この機能をご利用になるには、あらかじめWindowsOSの証明書ストアにクライアント証明書がインストールされている必要があります。証明書の取得にFirefoxをご利用の場合、証明書はFirefoxのストアにインストールされているため、エクスポート・インポートの作業が必要です。
 ツールメニューから、オプションを開きます。
ツールメニューから、オプションを開きます。
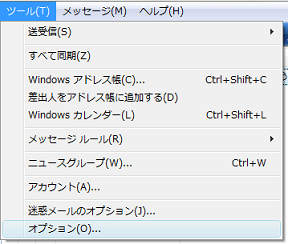
 セキュリティタブを開き、デジタルIDボタンを押します。
セキュリティタブを開き、デジタルIDボタンを押します。
画面中に、自分のメールアドレス用の証明書が表示(インストール)されていることを確認してください。
毎回自動で署名を行う場合は、「すべての送信メッセージにデジタル署名を追加する」にチェックを入れます。
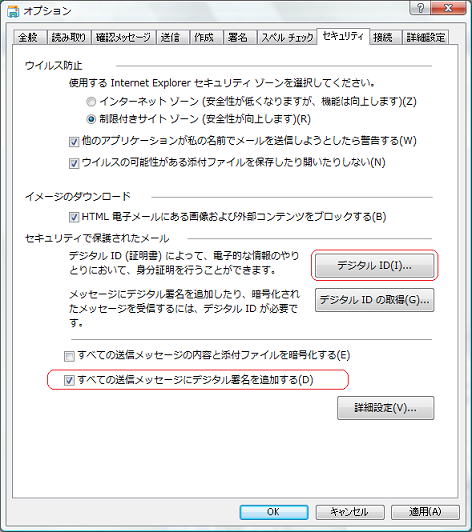
以下はデジタルIDボタンを押した画面の例です。
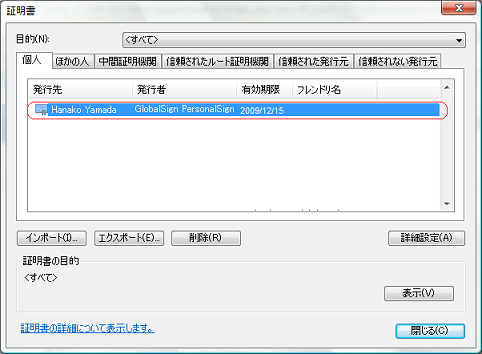
 メールを作成します。
メールを作成します。
以下の赤枠で囲っている部分が、署名・暗号化の設定です。それぞれ必要に応じてチェックを入れます。
チェックを入れると、宛先欄の右側にアイコンが表示されます。
以下は署名と暗号化の両方を選択している場合の画面です。
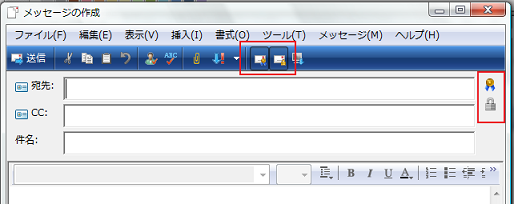
ご利用のメールアドレス用の証明書が複数ある場合、送信ボタンを押すとどの証明書を使用するか選択画面が表示されます。利用したい証明書を選択して送信してください。
どの証明書を使用したらいいか不明な場合は、証明書を開き、発行先および有効期限を確認して判別してください。