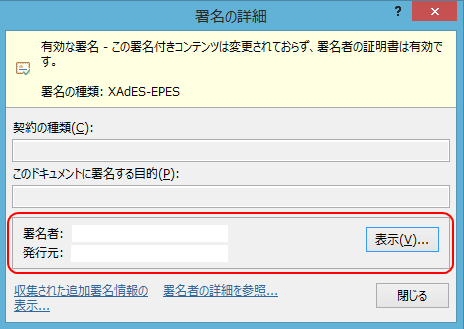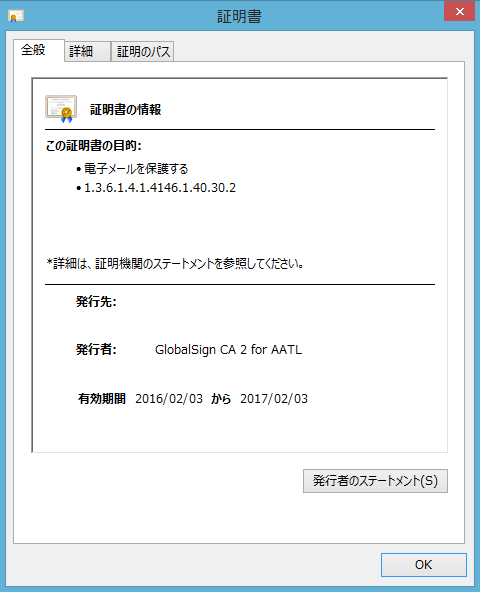- GMOグローバルサインサポート
- 文書署名用証明書サポート情報
- 署名方法
- 各Officeドキュメントへの署名方法
最終更新:2025年04月10日
文書署名用証明書を利用して、各Officeドキュメント(Excel、Word、Powerpoint)に署名を行います。
※本手順はOffice2013をベースにしております。
※下位バージョンと互換性のある署名を行う場合は、デジタル署名のグループ ポリシー設定が必要となります。
詳細につきましては、Microsoft社のサポートページをご参照ください。
 証明書を設定したUSBトークンをPCに挿します。
証明書を設定したUSBトークンをPCに挿します。
 文書署名用証明書でデジタル署名をするドキュメントを開き、「ファイル」をクリックします。
文書署名用証明書でデジタル署名をするドキュメントを開き、「ファイル」をクリックします。
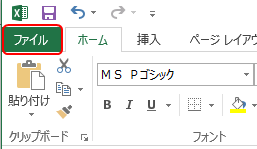
 「情報」→「ブックの保護」→「デジタル署名の追加」をクリックします。
「情報」→「ブックの保護」→「デジタル署名の追加」をクリックします。
Excelの場合
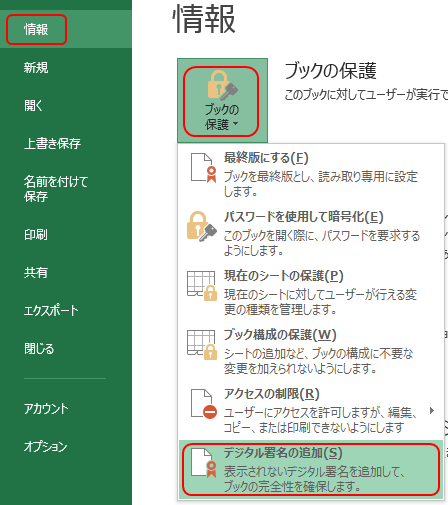
Wordの場合
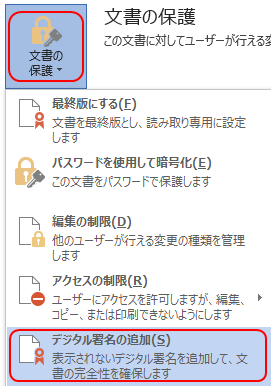
PowerPointの場合
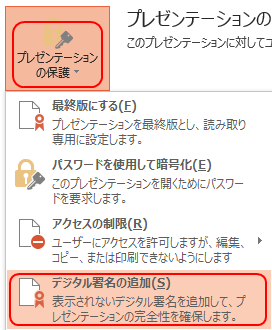
 [署名]画面が表示されます。 「変更」をクリックし、署名に利用する証明書を選択し、「署名」をクリックします。
[署名]画面が表示されます。 「変更」をクリックし、署名に利用する証明書を選択し、「署名」をクリックします。
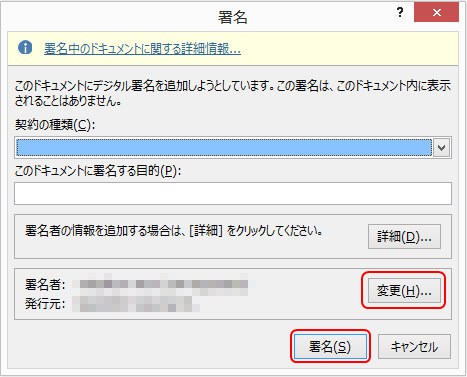
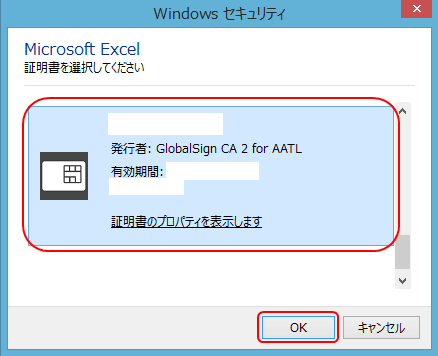
 トークンパスフレーズを入力し、を「OK」をクリックします。
トークンパスフレーズを入力し、を「OK」をクリックします。
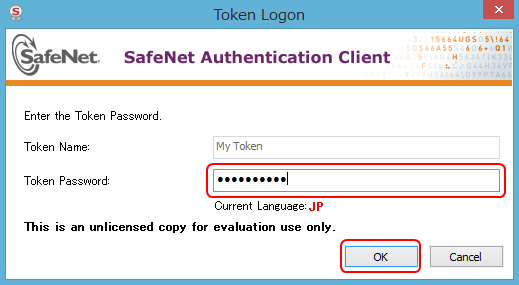
 署名がドキュメントに保存されました。「OK」をクリックして閉じます。
署名がドキュメントに保存されました。「OK」をクリックして閉じます。
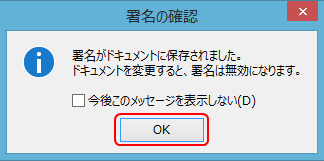
 ドキュメントを閉じ、再度開くと下記のような画面になります。
ドキュメントを閉じ、再度開くと下記のような画面になります。
「署名の表示」又は画面下部の署名マーク→「署名の詳細」に進むことで、署名情報の詳細を確認することができます。
改ざん防止のため、署名後は読み取り専用となります。編集を行うと署名は削除されます。
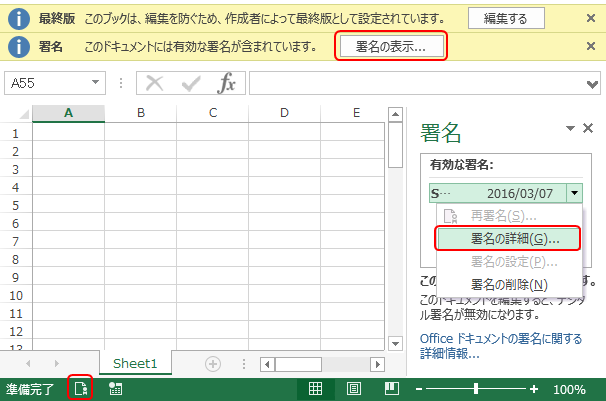
「表示」をクリックすることで、署名に利用した証明書の詳細情報を確認できます。