- GMOグローバルサインサポート
- コードサイニング証明書サポート情報
- 証明書の設定
- Microsoft EdgeのInternet Explorerモードについて
ここでは、Microsoft EdgeのInternet Explorerモードの有効化と証明書の取得方法を順を追ってご案内します。
Microsoft EdgeでInternet Explorerモードを有効にする方法
-
Microsoft Edge(バージョン77以上)で、右上のメニューアイコンより、メニューを表示します。
-
表示されたメニューの「設定」を開きます。
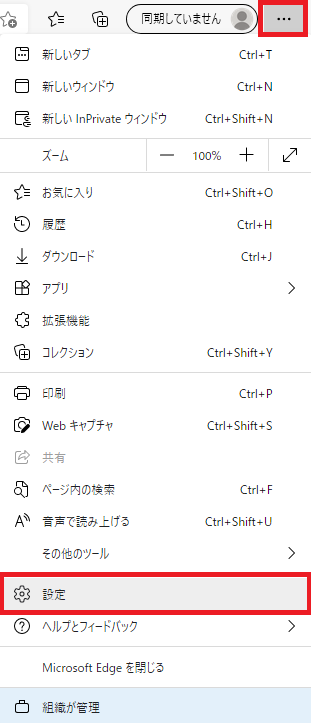
-
左側のメニューで「既定のブラウザー」を選択します。
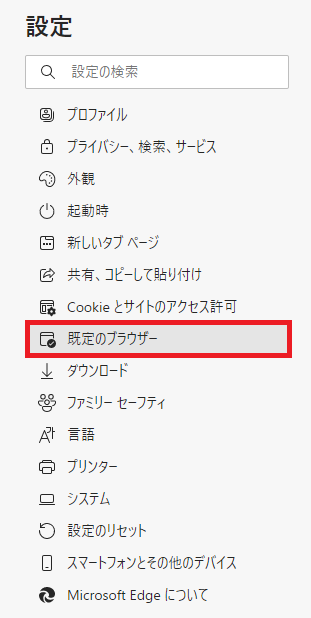
-
「Internet Explorer モードでサイトの再読み込みを許可」の右側にあるプルダウンより「許可」を選択します。

-
「この設定の変更を有効にするには、ブラウザーを再起動してください」と表示されますので、表示に従い「再起動」ボタンを押し、Microsoft Edgeの再起動をお願いします。
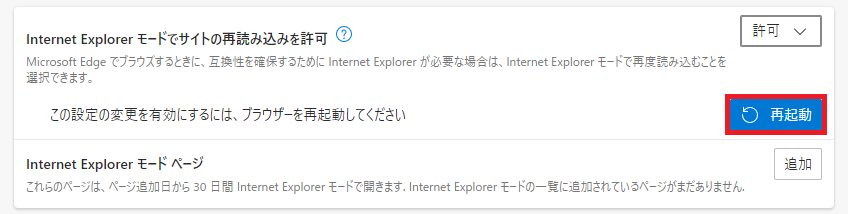
※Microsoft Edgeが企業ポリシーによって管理されている場合、Internet Explorerモードの有効化が困難な場合があります。その場合は、以下のURLを参照してください。
https://docs.microsoft.com/en-us/deployedge/edge-ie-mode-policies
Microsoft EdgeのInternet Explorerモードで証明書を発行する方法
-
Microsoft Edgeで、お申し込み後メールにて送付される証明書取得用のURLを開きます。
-
各サービスごとで画面上部にエラーメッセージが赤字で表示されます。
クライアント証明書(お申し込み時に「PKCS12オプション」に✓を入れなかった場合)

文書署名用証明書かコードサイニング証明書

-
右上のメニューアイコンをクリックして、メニューを表示します。
-
メニュー内で「Internet Explorerモードで再度読み込む」を選択すると、Microsoft Edge上で開いているWEBページがInternet Explorerモードで表示されます。
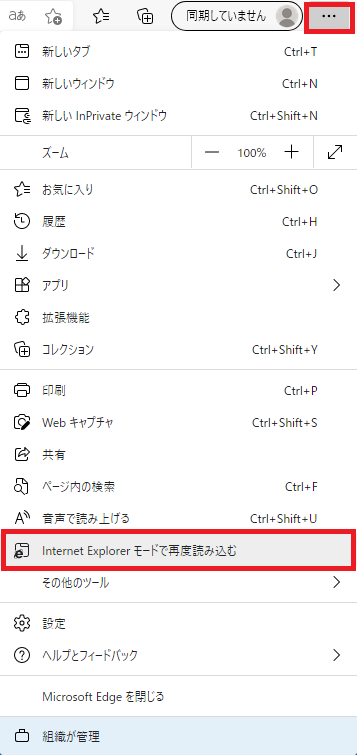
-
エラーメッセージが消え、通常の証明書取得の画面に変わりますので、通常通りインストールを進めてください。
クライアント証明書の証明書取得方法
コードサイニング証明書/文書署名用証明書の証明書取得方法
[Microsoft EdgeのInternet Explorer互換モードを使用する場合]証明書の取得方法
Microsoft Edgeを使ってPCの証明書ストアから証明書をエクスポートする方法(USBトークンに格納された証明書はエクスポートできません)
-
検索バーから、「インターネットオプション」を開き、その中の「コンテンツ」を開きます。
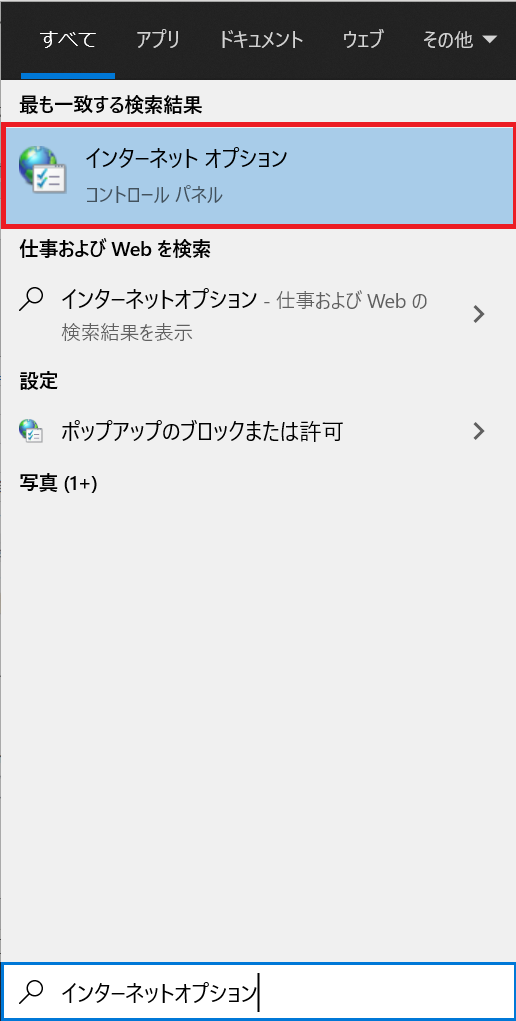
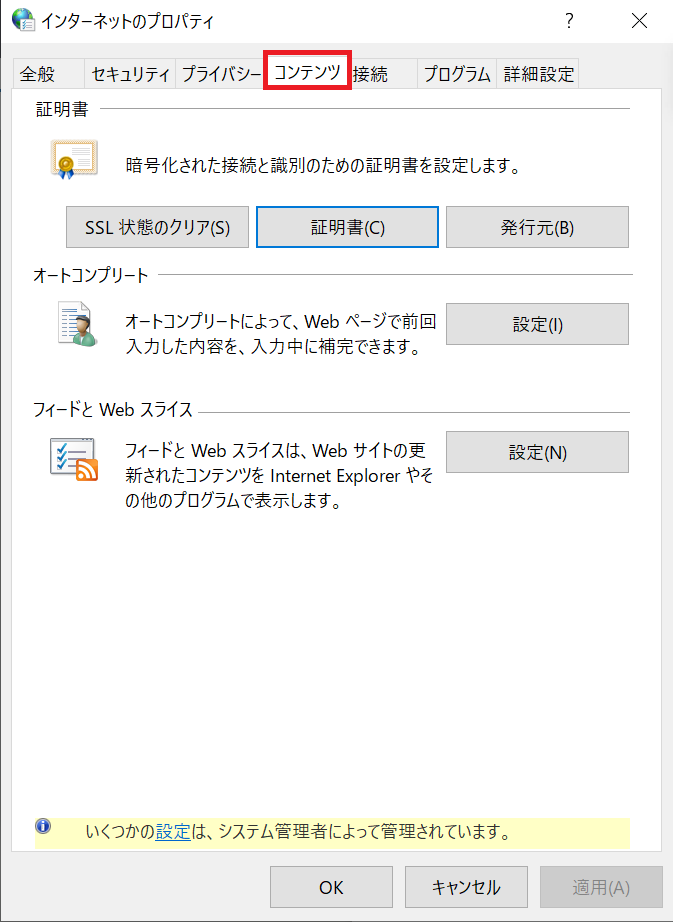
-
残りの手順は、下記のガイドの手順2以降に従ってください。
[クライアント証明書]PCを変更するため証明書を移設したい
お気軽にお問い合わせください
音声ガイダンスが流れましたら、お問合わせの内容により以下の番号をプッシュしてください。
- 証明書のお申し込み、更新及びパスワードのお問い合わせ
- インストールなどの技術的なお問い合わせ
- 審査及び進捗確認に関するお問い合わせ
- お支払い、経理書類に関するお問い合わせ
- その他のお問い合わせ(5を押した上で、以下の番号をお選びください。)
- パートナー契約に関するお問い合わせ
- 採用に関するお問い合わせ
- 総務へのご連絡
