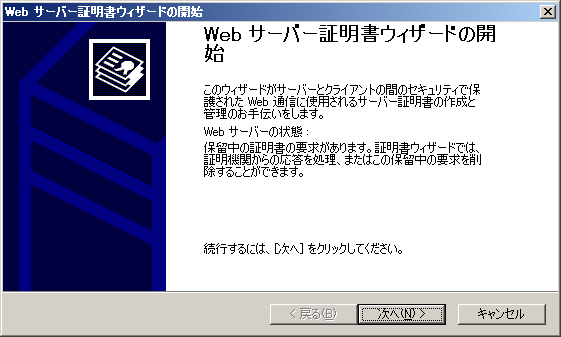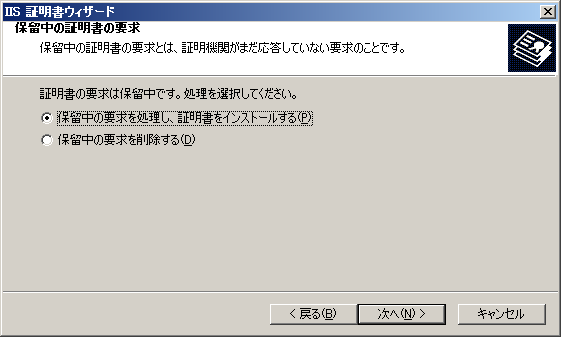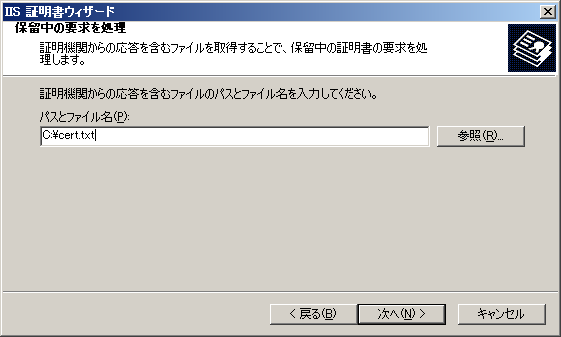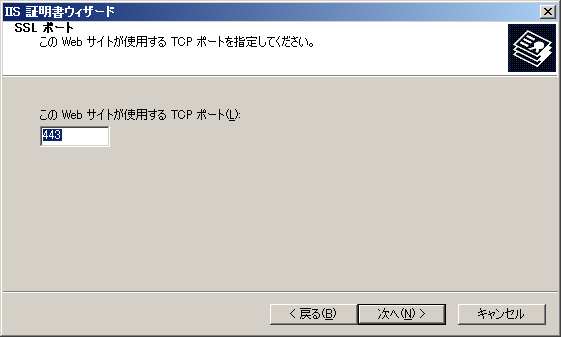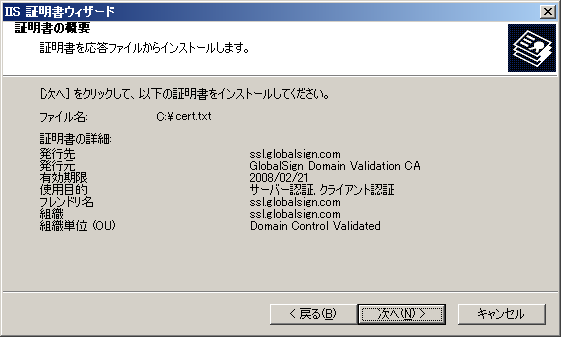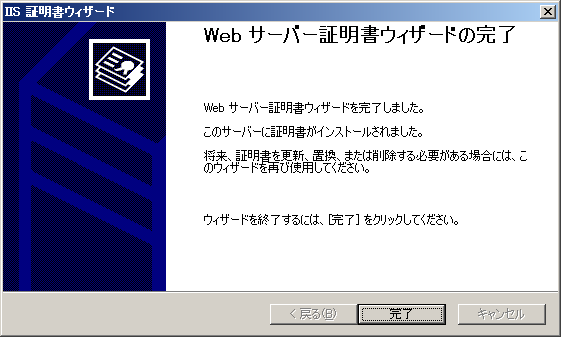- GMOグローバルサインサポート
- SSLサーバ証明書サポート情報
- 証明書のインストール方法
- [インストール] Microsoft Internet Information Services 6.0(新規・更新)
こちらでは、Windows Server 2003のIIS6.0にサーバ証明書をインストールする手順をご紹介いたします。
※弊社では以下の手順にて動作検証をおこなった際の一例をご紹介しており、動作を保証するものではございません。本手順について内容の変更等や誤りがあった場合、弊社では一切の責任を負いかねることを予めご了承ください。 詳細は各アプリケーションのドキュメント等をご参照ください。
※住所移転や鍵長の変更などにより、作業用サイト上でCSRを新規に作成した場合のインストール方法はこちらの手順をご覧ください。
※2020年8月14日にクイック認証SSLの中間CA証明書が新しくなりました。以降発行される証明書(再発行と更新も含まれる)は新しい中間CA証明書とともにインストールする必要がありますのでご注意ください。
※保留中の要求を削除すると、証明書をインストールする事ができなくなりますのでご注意ください。
※ワイルドカード/マルチドメイン証明書を使用して、1つのIPアドレスで複数サイトを利用する場合はIIS6+ServicePack1以降での対応となります。
IISでワイルドカード/マルチドメイン証明書を利用する方法
※Windows Server 2003で署名アルゴリズムSHA256に対応する証明書を利用するには、サービスパック2と修正プログラムMS13-095のインストールが必要になります。
-
契約者、技術担当者宛に送信しております「サーバ証明書発行のお知らせ」メール本文から「◆証明書+中間CA証明書(PKCS7形式)」のデータ
(-----BEGIN PKCS7----- から -----END PKCS7----- まで)をコピーしてサーバに保存します。 本例ではcert.txtというファイル名とします。※GSパネルにログインし、「サーバ証明書」タブにある「証明書一覧」メニューから取得をすることもできます。
※証明書は2種類あります。IISをご利用の方はPEM形式ではなくPKCS7形式をご利用ください。
※拡張子を「.p7b」にすることで、ダブルクリックでファイルを開くことができるようになります。開くことができない場合、ファイル内容に問題がある可能性があります。 -
Webサーバー証明書ウィザードを起動します。「次へ」ボタンを押します。
-
「保留中の要求を処理し、証明書をインストールする」を選択し、「次へ」ボタンを押します。
※ここで「保留中の要求を削除する」を実行すると発行された証明書をインストールする事ができなくなりますのでご注意ください。 -
[1]で作成した証明書ファイルを指定し、「次へ」ボタンを押します。
参照ボタンを押し、ファイルタイプを「すべて」にしていただくと、.txt拡張子のファイルが選択可能です。
-
httpsで利用するポート番号を入力します。デフォルトは443です。
-
証明書の概要が表示されますので確認後、「次へ」ボタンを押します。
-
Webサーバー証明書ウィザードの終わりです。「完了」ボタンを押します。
-
「Webサイトのプロパティ」で「Webサイト」タブを表示し、IPアドレスとポート番号の設定を確認してください。
証明書をエクスポートし、バックアップを取得されることを推奨します。
お気軽にお問い合わせください
音声ガイダンスが流れましたら、お問合わせの内容により以下の番号をプッシュしてください。
- 証明書のお申し込み、更新及びパスワードのお問い合わせ
- インストールなどの技術的なお問い合わせ
- 審査及び進捗確認に関するお問い合わせ
- お支払い、経理書類に関するお問い合わせ
- その他のお問い合わせ(5を押した上で、以下の番号をお選びください。)
- パートナー契約に関するお問い合わせ
- 採用に関するお問い合わせ
- 総務へのご連絡