- GMOグローバルサインサポート
- コードサイニング証明書サポート情報
- コードサイニング証明書設定
- [Fortifyを使用する場合]証明書をUSBトークンにインストールする方法
本ページでは「Fortify」による、鍵生成オプションの使用方法をご案内します。
※Javaコードへ署名を行う際、鍵生成オプションを「Fortifyを用いて発行」として発行すると正常に署名が行えない場合がある事象が確認されております。Javaコードへ署名を行う場合は、鍵生成オプションを「Microsoft EdgeのInternet Explorer互換モードによる発行」とし、発行してください。既に発行済みの場合は、再発行を行うことで、鍵生成オプションを選択しなおすことも可能です。
以下の流れに沿って、お手続きを進めてください。
1.USBトークンドライバのインストール方法
別ページをご参照ください。
Windows用USBトークンドライバのインストール方法
2.Fortifyのインストール方法
-
https://fortifyapp.com/にアクセスし、「ダウンロード」タブをクリックします。
※Windowsの場合は「Download for Windows (x64)」と表示され、自動的にOSが検索されます。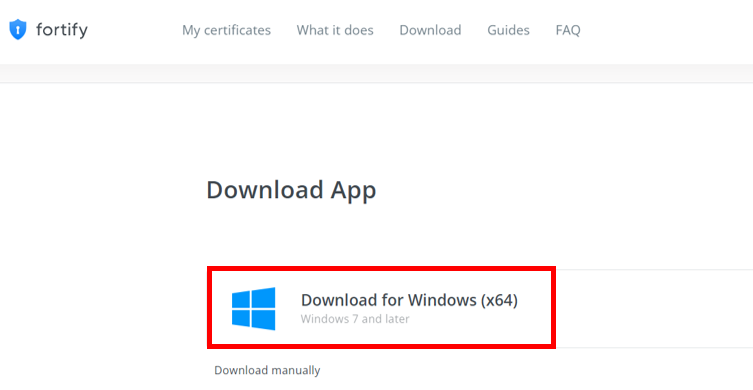
-
お使いのパソコンにFortifyのクライアントをダウンロードします。
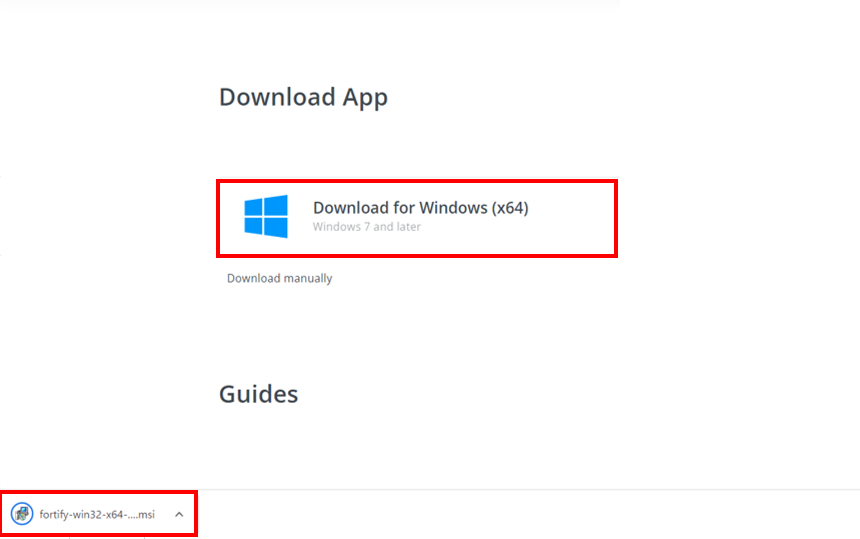
-
ダウンロードが完了したら、Fortifyのインストールファイルの上で右クリックし、インストールをクリックします。
※WindowsのSmartScreenが表示され、発行元がソフトウェア提供元の企業と同一になっていることを確認することができます。問題がなければ「実行」ボタンを選択してください。
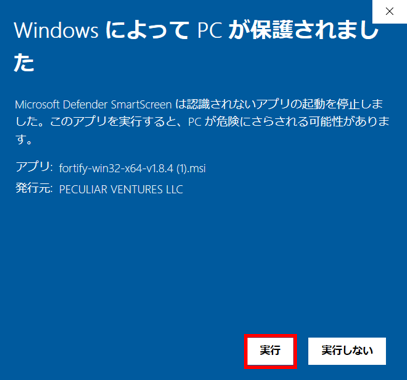
-
Fortifyのセットアップウィザードが起動します。
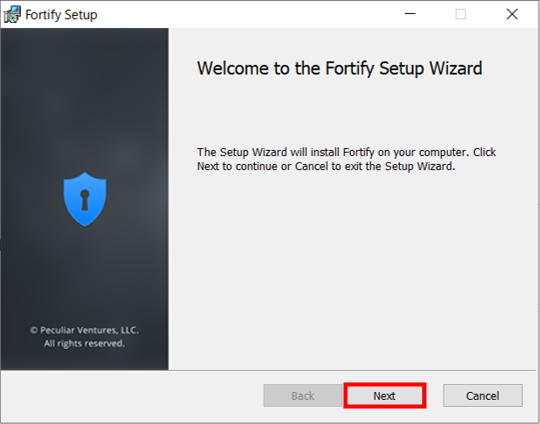
-
そのまま次へを押してください。
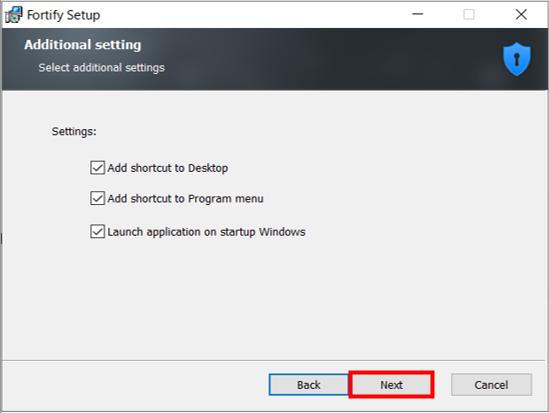
-
[インストール]ボタンを押してください。
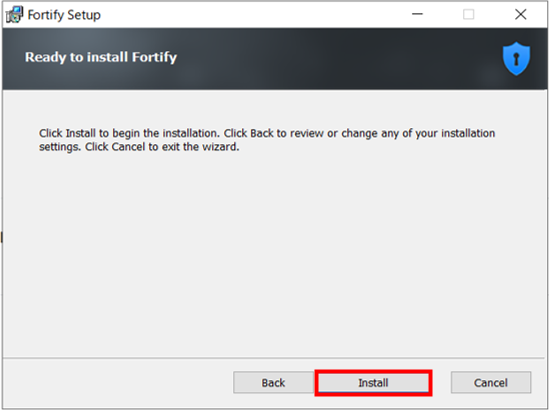
-
最後に[Finish]を押して、インストールは完了です。
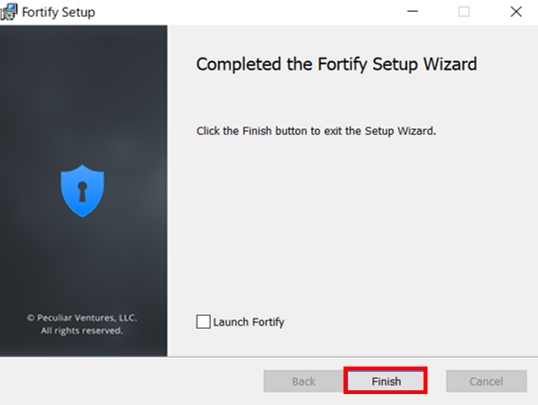
-
インストール完了後、ツールバーよりFortifyのアイコンクリックし、toolボタンを押してください。
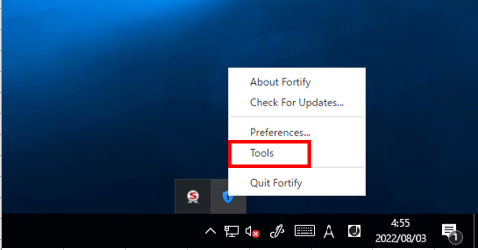
-
Fortifyはブラウザで起動します。任意のブラウザを選択してください。
※Firefoxには非対応です。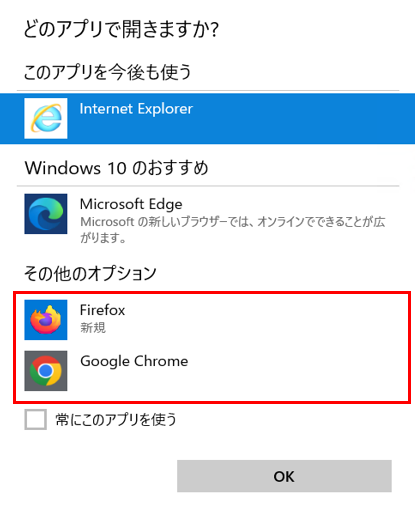
-
ブラウザで起動後、アクセス許可と認証強化に表示されるコードの認証のためのポップアップに表示されます。両方のコードが一致していることを確認の上、承認(Approve)をクリックしてください。
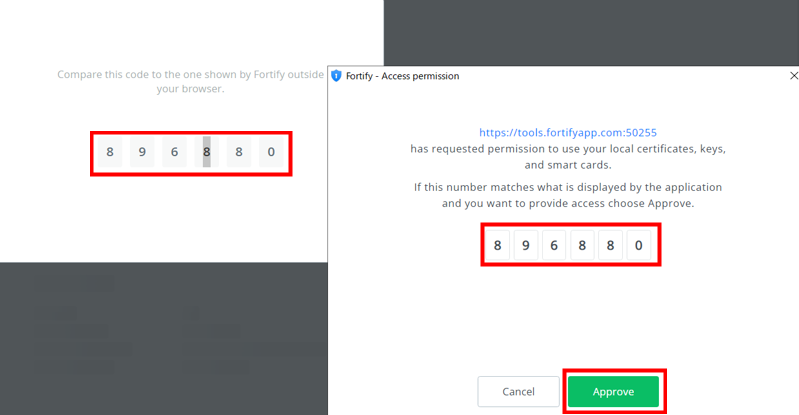
-
Fortifyの管理画面にアクセスできていることを確認してください。
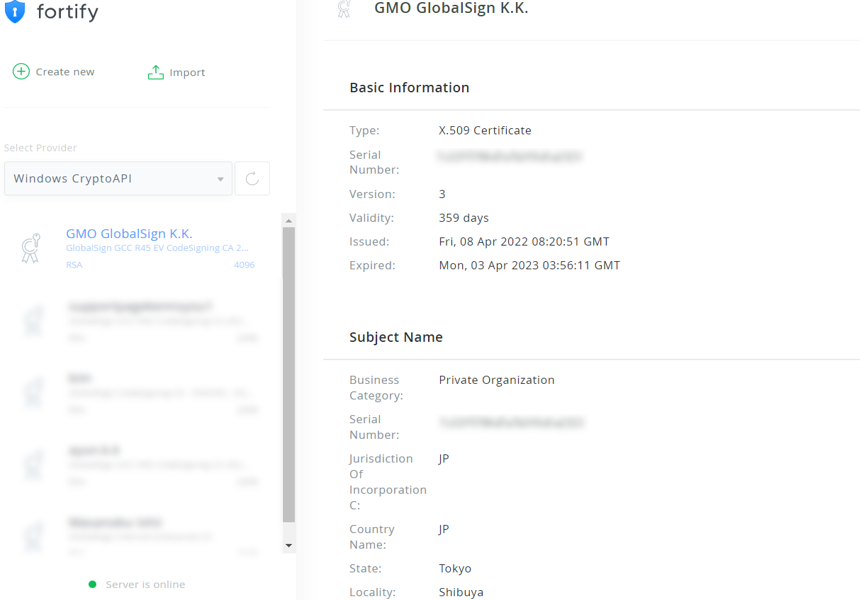
-
Fortifyの設定は以上です。
3.証明書の申請方法
証明書の取得時にFortifyが必要な商材は下記の通りです。
※EVコードサイニング証明書/文書署名用証明書
-
お申し込みのお手続きについては、各ガイドを参照ください。
EVコードサイニング証明書 文書署名用証明書 新規お申し込みガイド
更新お申し込みガイド新規お申し込みガイド
更新お申し込みガイド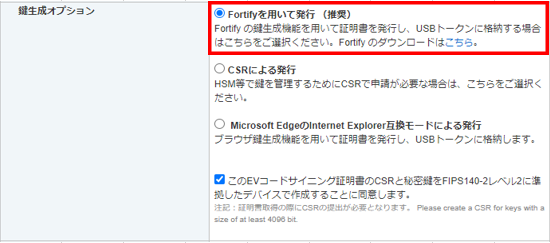
※「1.サービス内容選択」の画面で鍵生成オプションは「Fortifyを用いて発行 (推奨)」をご選択ください。鍵生成オプションの選択を間違えた場合、証明書の再申請が必要になりますので、ご注意ください。
-
証明書の申請が完了したら、次項の「4.証明書の取得方法」を参照してください。
4.証明書の取得方法
トークンドライバのインストールが完了していない場合は、以下の手順で先にインストールを行ってください。
Windows用USBトークンドライバのインストール方法
※EVコードサイニング証明書をご利用の場合、2021年1月25日以降に発行されるEVコードサイニング証明書をUSBトークンで取得する際は、事前にR3-R45クロス証明書のインストールが必要となります。必ずご確認ください。
R3 - R45クロス証明書のインストール
-
初めて証明書を取得する場合はトークンの初期化を行います。既にインストールされている証明書がある場合、それらは削除されます。
USBトークンの初期化方法はこちら
※Adobe AIR署名を行うお客様で、証明書の更新を行われた際は、移行署名のために更新元証明書が必要となる場合もございますので、「トークン初期化」は行わず、下記の「証明書インストール」のみを行ってください。
※初期化時に手順6にてご入力いただくトークンパスワードを設定ください。 -
証明書の発行審査が完了すると、件名「電子証明書取得のお願い」メールが届きます。受け取ったUSBトークンをPCに挿した状態で、「証明書取得用URL」にアクセスします。
-
お申し込み時に設定したパスワードを入力し、次へ進みます。
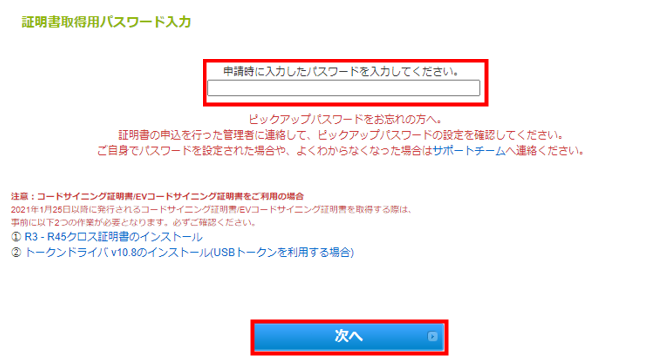
-
Fortifyのアクセス許可と認証強化に表示されるコードの認証のためのポップアップに表示されます。両方のコードが一致していることを確認の上、承認(Approve)をクリックしてください。
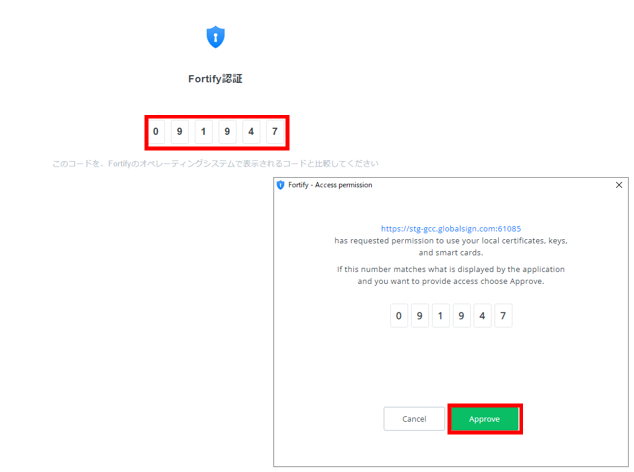
-
作成される証明書の各項目を確認できます。問題がなければ「作成」を押してください。
※申請時に入力した項目を基に、秘密鍵とCSRが作成されます。この時点での編集は不可となりますのでご注意ください。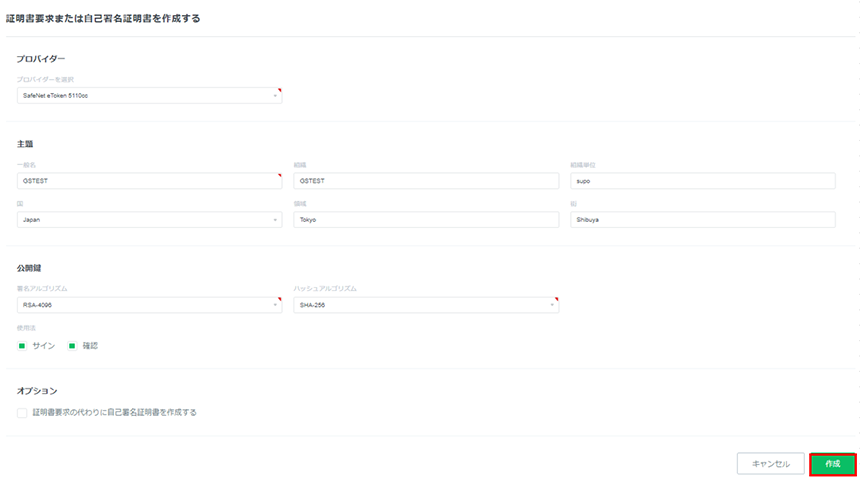
-
トークンパスワードを入力します。
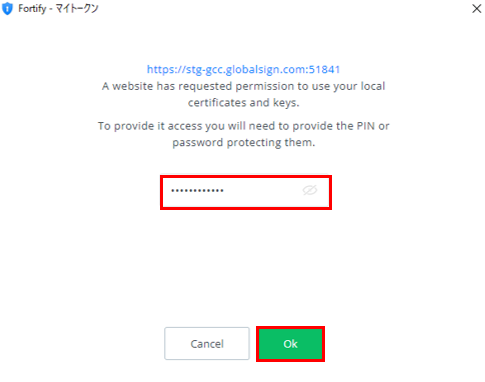
-
鍵生成プロパイダーが選択されています。 「実行」ボタンを押下後、トークン上で鍵の生成が始まりますので、しばらくお待ちください。
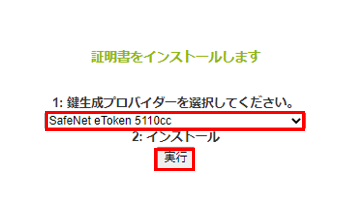
-
鍵の生成が完了し、証明書がインストールされた旨、ポップアップが表示されます。
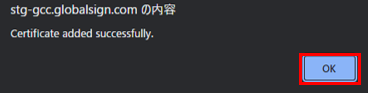
-
インストールは完了です。最後に証明書が実際にインストールされているかの確認を行います。
-
タスクトレイに常駐しているSafenet Authentication Clientのアイコンを右クリックし、「証明書情報」をクリックして証明書が正しくインストールされているかを確認してください。
※下記リンク先のページの方法でCA証明書がインストールされているかご確認ください。インストールされていない場合は、下記リンク先のページの手順にてCA証明書のインストールをお願いいたします。
USBトークンの証明書を確認する方法
その他ご質問
- Q.証明書のインストール時、トークンが認識されていない。

- A.お客様の端末でUSBトークンが認識されていない場合は、下記をご確認ください。
USBトークンが端末で認識されない場合の対処法 - Q.証明書のインストールに失敗した。
- A.一時的な接続の不具合や、Fortifyの挙動により、「セキュリティトークンには、コンテナーを追加するために利用できる記憶域がありません」のメッセージが表示され、トークンに正しく証明書が入らないケースがございます。この場合、USBトークンの中に秘密鍵と証明書のリクエストデータのみが含まれてしまい、そのままだとご利用いただけません。
お手数ではございますが、Safenet Authentication Clientを起動し、歯車マークの「アドバンスド表示」をクリックした後にマイトークンの配下に表示される「孤立オブジェクト」を右クリックで削除し、再度インストール作業にご対応ください。
お手数ではございますが、孤立オブジェクトを右クリックで削除し、再度インストール作業にご対応ください。
証明書取得用URLに再度アクセスした際「InvalidParameter4Url」と表示される場合は、証明書再発行の上、再度インストール作業にご対応ください。

お気軽にお問い合わせください
音声ガイダンスが流れましたら、お問合わせの内容により以下の番号をプッシュしてください。
- 証明書のお申し込み、更新及びパスワードのお問い合わせ
- インストールなどの技術的なお問い合わせ
- 審査及び進捗確認に関するお問い合わせ
- お支払い、経理書類に関するお問い合わせ
- その他のお問い合わせ(5を押した上で、以下の番号をお選びください。)
- パートナー契約に関するお問い合わせ
- 採用に関するお問い合わせ
- 総務へのご連絡
